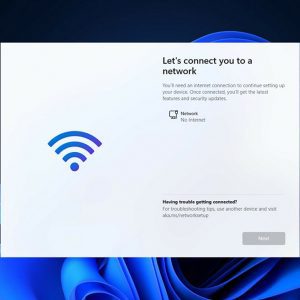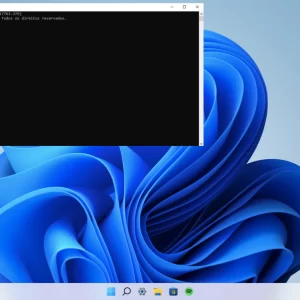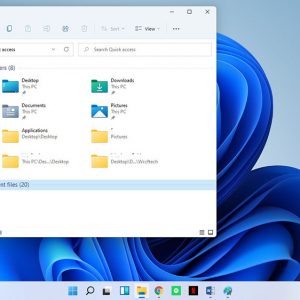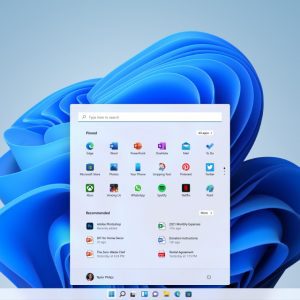Cara Menghilangkan Tab Security di Properties Windows 11, 10, 8 – Windows adalah sistem operasi yang paling banyak digunakan di dunia. Dengan fitur-fitur canggih dan fungsionalitas yang beragam, Windows memungkinkan pengguna untuk mengoptimalkan pengalaman komputasi mereka. Namun, tidak semua fitur dan opsi yang tersedia di Windows sesuai dengan preferensi atau kebutuhan pengguna. Salah satu tab yang mungkin ingin dihilangkan oleh sebagian orang adalah tab Security di Properties Windows.
Tab Security di Properties Windows 11, 10, dan 8 memberikan akses ke opsi keamanan yang terkait dengan file dan folder tertentu di sistem. Opsi-opsi ini termasuk izin akses, pengendalian akun pengguna, enkripsi file, dan sebagainya. Meskipun fitur-fitur ini berguna untuk beberapa pengguna, mereka mungkin tidak diperlukan atau diinginkan oleh pengguna lain.
Mengapa Anda Ingin Menghapus Tab Security pada Properties?
Penghapusan tab Security pada Properties Windows 11, 10, atau 8 dapat bermanfaat untuk privasi dan keamanan Anda. Misalnya, jika Anda ingin mengirim file ke seseorang tanpa membagikan semua informasi tentang file tersebut, Anda dapat menghapus tab Security dan memberikan izin akses yang dibutuhkan saja. Hal ini akan membatasi akses seseorang ke file tersebut dan memastikan bahwa informasi rahasia tetap terjaga.
Cara Menghilangkan Tab Security di Properties Windows 11, 10, 8
Bagi pengguna yang ingin menghilangkan tab Security di Properties Windows 11, 10, dan 8, berikut adalah panduan yang dapat diikuti.
1. Menghilangkan Tab Security pada Properties Windows 11
Windows 11 hadir dengan tampilan baru dan beberapa fitur baru. Namun, menghapus tab Security pada Properties Windows 11 tetap sama dengan Windows 10. Berikut adalah langkah-langkahnya:
- Klik kanan pada file atau folder yang ingin Anda hilangkan tab Security-nya.
- Pilih “Properties” di menu konteks yang muncul.

- Di jendela Properties, pilih tab “Security” dan Klik tombol “Advanced” di bagian bawah jendela.

- Di jendela Advanced Security Settings, klik “Disable inheritance“

- Kemudian pilih “Remove all inherited permissions from this object“.

- Klik “Apply” dan “OK” untuk menyelesaikan proses.

2. Cara Menghapus Tab Security pada Properties Windows 10
Cara menghilangkan tab Security pada Properties Windows 10 cukup mudah. Ikuti langkah-langkah berikut:
- Klik kanan pada file atau folder yang ingin Anda hilangkan tab Security-nya.
- Pilih “Properties” di menu konteks yang muncul.
- Di jendela Properties, pilih tab “Security“.
- Klik tombol “Advanced” yang terletak di bagian bawah jendela.
- Di jendela Advanced Security Settings, klik tombol “Disable inheritance“.
- Pilih opsi “Remove all inherited permissions from this object“.
- Klik “Apply” dan “OK” untuk menyimpan perubahan.
Setelah Anda melakukan langkah-langkah tersebut, tab Security pada Properties file atau folder yang dipilih akan dihapus. Namun, perlu diingat bahwa menghapus tab Security dapat membahayakan privasi dan keamanan Anda, jadi pastikan untuk mempertimbangkan risiko dan alternatif lain sebelum mengambil tindakan.
3, Menghilangkan Tab Security pada Properties Windows 8
Untuk menghapus tab Security pada Properties Windows 8, ikuti langkah-langkah berikut:
- Klik kanan pada file atau folder yang ingin Anda hilangkan tab Security-nya.
- Pilih “Properties” di menu konteks yang muncul.
- Di jendela Properties, pilih tab “Security“.
- Klik tombol “Advanced” di bagian bawah jendela.
- Di jendela Advanced Security Settings, klik “Change Permissions” dan hapus semua izin yang terdaftar.
- Klik “Apply” dan “OK” untuk menyelesaikan proses.
Kesimpulan
Dalam mengelola file dan folder di Windows, keamanan dan privasi adalah hal yang sangat penting untuk dipertimbangkan. Namun, penghapusan tab Security pada Properties bukanlah satu-satunya cara untuk meningkatkan privasi dan keamanan. Ada banyak opsi keamanan lain yang dapat dipertimbangkan, seperti enkripsi file atau folder, penggunaan kata sandi yang kuat, dan menjaga sistem operasi Windows tetap terbaru dengan update terbaru.
Penghapusan tab Security pada Properties dapat membantu membatasi akses ke informasi rahasia atau sensitif, namun hal ini juga dapat membahayakan privasi Anda jika file atau folder Anda mengandung informasi sensitif. Jika Anda memutuskan untuk menghapus tab Security, pastikan untuk mempertimbangkan alternatif lain dan memastikan bahwa izin akses yang diberikan memadai.
Dalam memilih opsi keamanan yang tepat, penting untuk mempertimbangkan situasi dan kebutuhan Anda sendiri. Jangan ragu untuk mencari bantuan dari ahli keamanan atau sumber lain yang dapat dipercaya jika Anda merasa kesulitan untuk mengelola privasi dan keamanan di Windows. Dengan mengambil tindakan yang tepat, Anda dapat memastikan bahwa file dan folder Anda tetap aman dan privasi Anda terlindungi.
Sekian artikel Cara Menghilangkan Tab Security