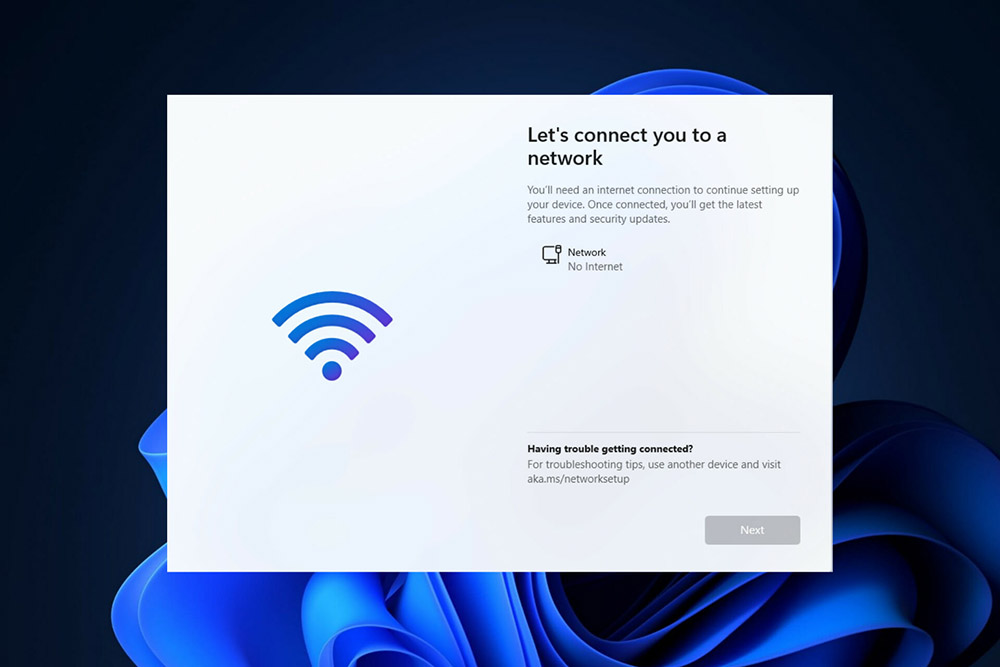
Kecepatan internet yang lambat pada PC Windows saat kita tengah melakukan pekerjaan, memang akan sangat mengganggu. Browsing jadi lambat, streaming video pun buffering. Hal ini pastinya membuat emosi kita naik turun bukan? Untuk Cara Mengatasi Internet Lambat pada Windows 11, kamu perlu mencoba salah satu cara dari 5 cara yang akan dibagikan teknotaois berikut.
Untungnya, di tengah banyaknya bug pada Windows, selalu ada jalan dan solusi untuk mengatasi ini. Berbagai metode pemecahan masalahnya mulai dari yang sederhana hingga yang memerlukan sedikit waktu dan usaha.
Lalu bagaimana dan cara ampuh apa yang perlu diterapkan untuk bisa mengatas koneksi internet yang lambat pada Windows 10 kamu? Mari simak 5 Cara Ampuh Mengatasi Internet Lambat pada Windows 11
Cara mengatasi internet lambat pada Windows 11
Ada banyak cara yang bisa kamu lakukan untuk mengatasi ini. Cara yang paling populer dan selalu ampuh untuk mengatasi masalah koneksi internet yang lambat pada Windows 11 adalah nomor 2 pada cara-cara yang akan dibahas dibawah.
Jika beberapa metode di bawah masih tidak memberikan hasil yang seperti kamu inginkan, maka kamu perlu mencoba satu-satunya cara yang terakhir yaitu, Factory reset. Tapi mari kita fokus pada solusi yang lebih sederhana dan tidak terlalu rumit terlebih dahulu. Jadi langsung saja ikuti tutorialnya di bawah ini.
1. Matikan VPN pada PC kamu
Jika kamu sedang mengaktifkan aplikasi VPN pada PC kamu, disarankan untuk mematikannya terlebih dahulu dan membandingkan kecepatan dari yang sebelumnya. Nah, ketika setelah mematikan VPN dan koneksi internet kamu kembali menjadi lancar, maka kini kamu tahu letak kesalahannya dimana.
Jika kamu ingin koneksi tetap lancar saat menggunakan VPN, cobalah mengkoneksikan VPN ke server yang berbeda dari yang sebelumnya. Kamu bisa mencoba server Singapore, Japan, atau Germany untuk kelancaran koneksi internet dengan aplikasi VPN pada Windows 11 kamu.
2. Menjalankan Troubleshooter
Cara ini adalah cara yang populer digunakan pada setiap Windows. Metode ini adalah untuk mendeteksi masalah yang sedang terjadi pada program atau pengaturan windwos kita. Untuk mengatasi internet lambat pada Windows 11, lakukan troubleshooting sesuai panduan di bawah ini.
- Silahkan buka pencarian melalui Start menu atau kamu bisa menekan tombol Windows + S, ketikkan ‘settings,’ pada kolom pencarian dan buka menu settings atau pengaturan.
- Klik pada menu System > Other troubleshooters.
- Setelah itu, cari opsi Internet Connections dan klik Run untuk menjalankan troubleshooting.
- Troubleshooter akan segera mulai memindai kesalahan pada sistem PC Windows kamu dan akan memperbaiki masalah jika ditemukan.
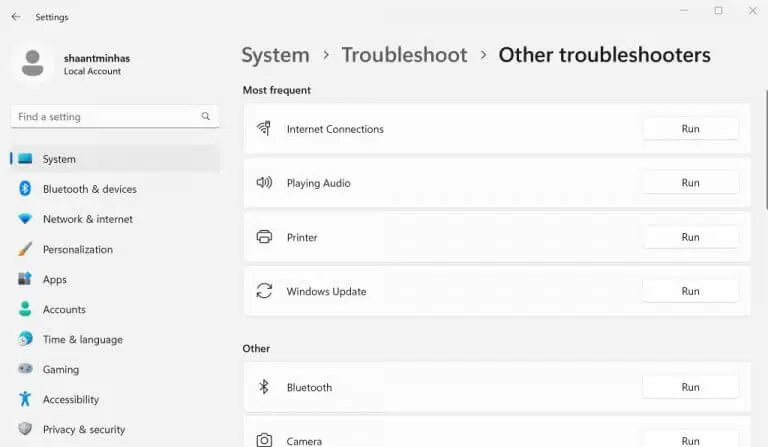
3. Merestart PC
Ini adalah cara umum yang paling banyak disarankan. Namun terkadang, merestart adalah segala yang dibutuhkan PC kamu. Tak heran, banyak masalah yang terselesaikan setelah merestart atau mereboot PC. Intinya, dengan melakukan restart pada PC mampu melonggarkan RAM pada PC akibat banyaknya program yang berjalan. Jadi, untuk me-restart PC, klik tombol Start, lalu arahkan ke dan klik Restart.
4. Mengupdate Driver Network atau Jaringan
Driver pada Windows adalah program yang memungkinkan sistem operasi serta software dan hardware lainnya bekerja sama. Driver network adalah yang menghubungkan internet dan memungkinkan hardware untuk bekerja dengan sistem operasi pada PC, yang kemudian memungkinkan kamu untuk terhubung dengan internet.
Ketika ada sesuatu yang salah dengan driver jaringan, hal-hal tersebut pasti akan berdampak pada koneksi internet juga. Untuk memeriksa apakah apakah terdapat kesalahan pada Driver Network atau Jaringan pada PC kamu adalah memperbaikinya lewat Device Manager, begini langkah-langkahnya.
- Menuju Start Menu atau buka pencarian dengan menekan tombol Windows + S, lalu ketikkan ‘device manager.
- Pada Device Manager, pilih Network adapters, kemudian klik-kanan pada internet adapter.
- Pilih Update Driver untuk segera memperbarui driver jaringan kamu ke versi yang terbaru.
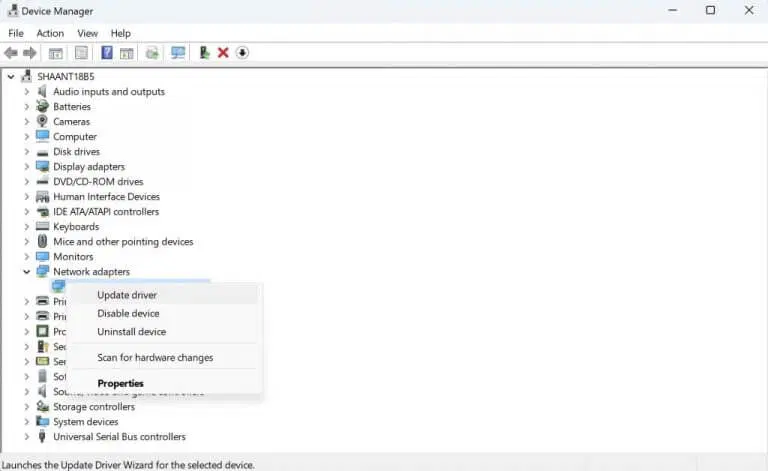
5. Mereset Pengaturan Jaringan atau Network
Sudah melakukan ke-4 cara di atas namun koneksi masih lambat? Coba cara terakhir ini yakni, mengembalikan pengaturan atau settings network ke pengaturan awal.
Pertama-tama buka menu Settings, dengan menekan tombol Windows + I. Kemudian buka dan klik pada tab Network & internet, setelah itu pilih Advanced Network Setting. Dari sana kamu bisa melihat ada Network Reset. Klik network reset kemudian klik pada tombol Reset now untuk mereset pengaturan jaringan.
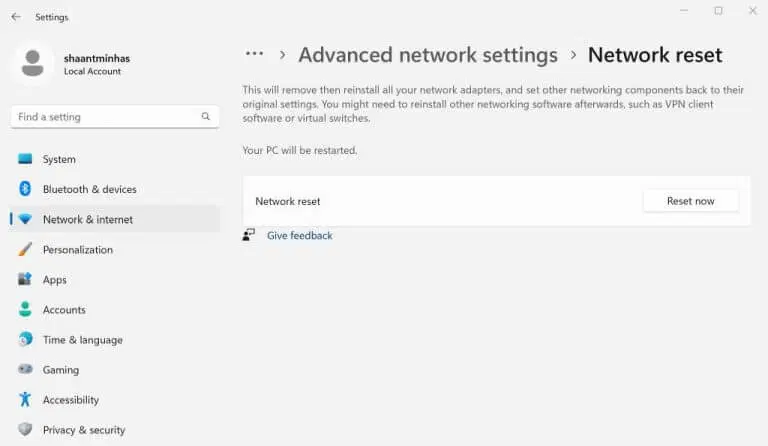
Setelah melakukan reset, tentunya koneksi kamu akan kembali normal dan lancar seperti sebelumnya.



