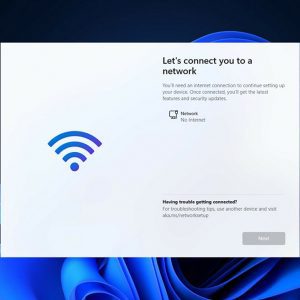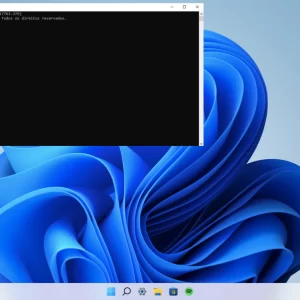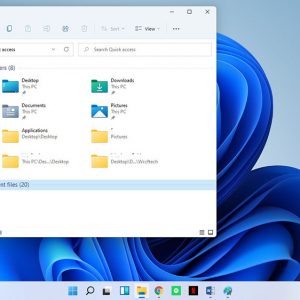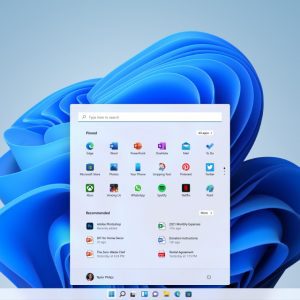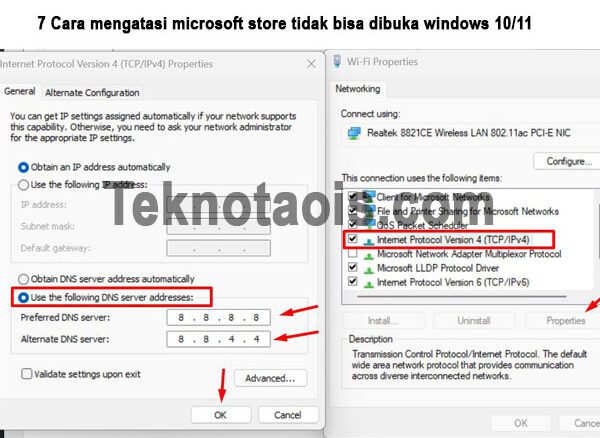
Cara mengatasi microsoft store tidak bisa dibuka windows 10/11 – Sebagai pengguna PC/laptop dengan sistem operasi Windows 10/11, Microsoft Store tentunya sudah tidak asing lagi. Seperti halnya Google Play Store pada perangkat Android atau App Store pada perangkat Apple, Microsoft Store menyediakan banyak aplikasi gratis yang berguna untuk menunjang produktivitas. Pengguna juga dapat mengunduh aplikasi sesuai dengan spesifikasi laptop minimum, karena software bawaan Windows ini menyediakan ribuan aplikasi yang ringan dan siap diinstal.
Microsoft Store pertama kali diluncurkan pada 26 Oktober 2012 dan sebelumnya dikenal dengan nama Windows Store. Bagi sebagian pengguna Windows, Microsoft Store merupakan salah satu bagian penting untuk menginstal aplikasi pilihan. Namun, ketika pengguna mengalami masalah pada software ini, seperti Microsoft Store tidak bisa dibuka, not responding, has stopped working, hingga force close, tentunya akan menyulitkan pengguna. Berikut adalah beberapa masalah yang sering dialami pengguna serta cara mengatasi microsoft store tidak bisa dibuka windows 10/11:
Penyebab Microsoft Store tidak bisa dibuka
Ada beberapa faktor yang bisa menjadi penyebab Microsoft Store tidak bisa dibuka, di antaranya:
- Koneksi internet yang tidak stabil atau putus
- Waktu atau region sistem Windows yang tidak sesuai
- Cache Microsoft Store yang terlalu banyak atau rusak
- DNS server address yang tidak tepat
- File sistem Windows yang rusak atau terinfeksi virus
- Pengaturan Microsoft Store yang salah atau rusak
- Masalah pada akun Microsoft yang digunakan
- Gangguan pada aplikasi atau sistem Windows lainnya
Cara mengatasi microsoft store tidak bisa dibuka windows 10/11
Jika Anda mengalami masalah ketika membuka Microsoft Store, berikut adalah beberapa cara yang bisa Anda coba untuk mengatasi permasalahan tersebut:
1. Pastikan koneksi internet stabil
Pastikan koneksi internet Anda stabil dan tidak putus. Jika terjadi masalah pada jaringan internet, cobalah untuk memperbaikinya terlebih dahulu sebelum mencoba membuka Microsoft Store lagi.
2. Mengatur waktu dan region sistem Windows

Mengatur waktu
Pastikan waktu sistem Windows Anda sudah tepat dan sesuai dengan zona waktu di tempat Anda berada. Untuk mengatur waktu sistem, ikuti langkah-langkah berikut:
- Buka “Pengaturan” (Settings) di Windows
- Klik “Time & Language“
- Pastikan “Set Time Automatically” sudah diaktifkan
- Jika tidak, aktifkan opsi tersebut dan pilih zona waktu yang sesuai dengan tempat Anda berada
Menyesuaikan region
Selain mengatur waktu, pastikan juga region sistem Windows Anda sudah sesuai dengan negara Anda. Caranya adalah sebagai berikut:
- Buka “Pengaturan” (Settings) di Windows
- Klik “Time & Language“
- Pilih “Region“
- Pastikan region sistem Windows sudah sesuai dengan negara Anda
3. Menghapus Local Cache Microsoft Store via WSreset
Cara lain untuk mengatasi Microsoft Store tidak bisa dibuka adalah dengan membersihkan cache atau memori sementara aplikasi tersebut. Anda bisa membersihkan cache dengan menggunakan perintah WSreset. Berikut adalah langkah-langkahnya:
- Buka Command Prompt (CMD) dengan cara “Run as Administrator“

- Ketik “wsreset.exe” dan tekan “Enter“

- Tunggu proses membersihkan cache selesai
Setelah selesai, coba buka kembali Microsoft Store untuk memastikan masalah sudah teratasi.
4. Ubah DNS Server Address
DNS server address adalah alamat server yang digunakan untuk menghubungkan komputer ke internet. Jika DNS server address tidak tepat, bisa membuat Microsoft Store tidak bisa dibuka. Untuk mengatasi masalah ini, Anda bisa mengubah DNS server address dengan langkah-langkah sebagai berikut:
- Buka “Control Panel” di Windows

- Pilih “Network and Sharing Center“

- Klik “Change adapter settings“

- Klik kanan pada koneksi internet yang digunakan, lalu pilih “Properties“

- Pilih “Internet Protocol Version 4 (TCP/IPv4)“, lalu klik “Properties“
- Pilih opsi “Use the following DNS server addresses“
 Ketik “8.8.8.8” pada Preferred DNS server dan “8.8.4.4” pada Alternate DNS server
Ketik “8.8.8.8” pada Preferred DNS server dan “8.8.4.4” pada Alternate DNS server
- Klik “OK” untuk menyimpan perubahan
5. Jalankan perintah SFC
System File Checker (SFC) adalah utilitas bawaan Windows yang berguna untuk memeriksa file sistem yang rusak atau hilang pada sistem operasi Windows. Jika Microsoft Store tidak bisa dibuka karena ada file sistem yang rusak, maka Anda bisa menggunakan SFC untuk memperbaikinya.
Berikut adalah langkah-langkah menjalankan perintah SFC:
- Klik Start menu pada desktop Windows 10, kemudian ketik cmd pada kotak pencarian.
- Klik kanan pada Command Prompt, kemudian pilih Run as administrator.
- Pada jendela Command Prompt yang muncul, ketik perintah sfc /scannow, kemudian tekan Enter.
- Tunggu hingga proses scanning selesai. Proses ini bisa memakan waktu beberapa menit tergantung spesifikasi laptop atau PC yang digunakan.
- Setelah proses scanning selesai, restart komputer Anda.
6. Reset Microsoft Store
Cara lain yang bisa Anda coba adalah dengan mereset Microsoft Store. Dengan melakukan reset ini, semua data dan konfigurasi pada Microsoft Store akan dikembalikan ke kondisi awal, sehingga masalah yang terjadi bisa diatasi.
Berikut adalah langkah-langkah mereset Microsoft Store:
- Klik Start menu pada desktop Windows 10, kemudian klik tombol Settings.
- Pada menu Settings, klik Apps.
- Pada menu Apps & features, cari Microsoft Store, kemudian klik Microsoft Store.
- Klik tombol Advanced options.
- Pada jendela Advanced options, klik tombol Reset.
- Tunggu hingga proses reset selesai, kemudian restart komputer Anda.
7. Menginstal Ulang Sistem Operasi
Jika semua cara mengatasi microsoft store tidak bisa dibuka windows 10/11 di atas tidak berhasil, maka langkah terakhir yang dapat dilakukan adalah menginstal ulang sistem operasi Windows 10. Ini dapat menjadi solusi yang cukup ekstrim, tetapi jika Anda telah mencoba semua langkah sebelumnya dan tidak berhasil, maka menginstal ulang sistem operasi dapat menjadi satu-satunya pilihan.
Namun, perlu diingat bahwa menginstal ulang sistem operasi akan menghapus semua data dan file yang tersimpan di komputer, jadi pastikan untuk melakukan backup terlebih dahulu. Setelah menginstal ulang sistem operasi, Microsoft Store harus berfungsi dengan baik.
Kesimpulan
Microsoft Store adalah platform aplikasi bawaan di Windows 10 yang berguna bagi pengguna untuk mengunduh aplikasi yang dibutuhkan. Namun, terkadang pengguna dapat mengalami kendala dalam penggunaannya. Beberapa masalah yang umumnya dihadapi adalah ketidakmampuan untuk membuka aplikasi, aplikasi not responding, aplikasi force close, dan lain-lain.
Namun, Anda tidak perlu khawatir karena ada banyak solusi yang dapat dilakukan untuk mengatasi masalah tersebut. Dari memeriksa koneksi internet hingga menginstal ulang sistem operasi, solusi yang tercantum di atas dapat membantu memperbaiki masalah Microsoft Store.
Sebelum melakukan solusi ekstrim seperti menginstal ulang sistem operasi, pastikan untuk mencoba solusi lainnya terlebih dahulu. Semoga artikel Cara mengatasi microsoft store tidak bisa dibuka windows 10/11 bermanfaat bagi Anda dalam mengatasi masalah Microsoft Store.