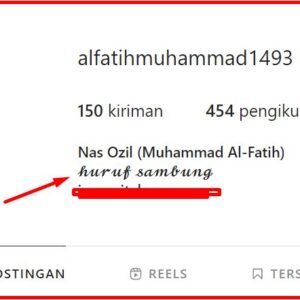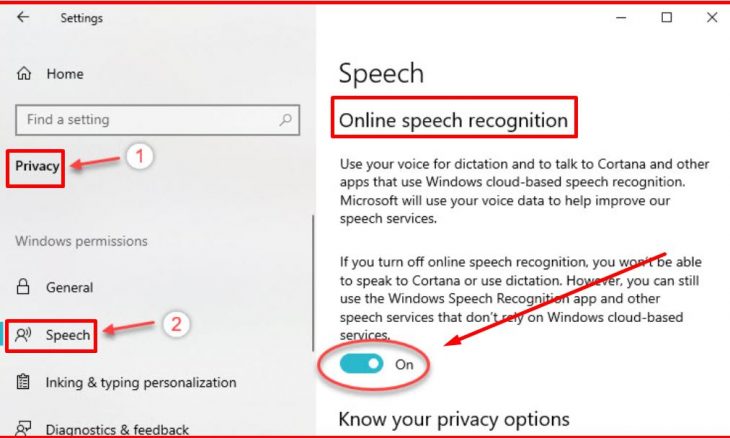
Cara Menonaktifkan Speech Recognition di Windows 10 – Windows 10 hadir dengan banyak fitur canggih dan Speech Recognition adalah salah satu fitur yang disediakan oleh Microsoft. Fitur ini memungkinkan pengguna untuk mengontrol komputer dengan menggunakan suara.
Sayangnya, ada beberapa pengguna yang tidak ingin menggunakan fitur ini dan ingin menonaktifkannya. Untuk itu, artikel ini akan memberikan panduan lengkap cara menonaktifkan Speech Recognition di Windows 10.
Pembahasan Cara Menonaktifkan Speech Recognition di Windows 10
Speech Recognition adalah fitur bawaan yang ada di Windows 10 yang memungkinkan pengguna untuk mengontrol komputer dengan suara.
Fitur ini sangat berguna bagi pengguna yang memiliki keterbatasan fisik. Namun, bagi pengguna yang tidak ingin menggunakan fitur ini, bisa menonaktifkannya agar tidak mengganggu kinerja komputer.
Apa manfaat menonaktifkan Speech Recognition di Windows 10?
Menonaktifkan Speech Recognition di Windows 10 memiliki beberapa manfaat, di antaranya:
1. Menghemat penggunaan CPU dan RAM
Ketika Speech Recognition aktif, komputer akan terus memantau suara pengguna. Hal ini dapat membuat penggunaan CPU dan RAM meningkat, yang dapat mengurangi kinerja komputer. Dengan menonaktifkan Speech Recognition, pengguna dapat menghemat penggunaan CPU dan RAM.
2. Menghindari pengambilan suara secara tidak sengaja
Speech Recognition dapat mengambil suara secara tidak sengaja, misalnya ketika ada suara yang mirip dengan perintah suara tertentu. Dengan menonaktifkan Speech Recognition, pengguna dapat menghindari masalah ini.
3. Meningkatkan privasi
Speech Recognition dapat merekam dan menyimpan suara pengguna. Dengan menonaktifkan Speech Recognition, pengguna dapat meningkatkan privasi mereka dan mencegah pengambilan suara tanpa sepengetahuan mereka.
4. Menghindari kesalahan perintah suara
Speech Recognition dapat melakukan kesalahan dalam memahami perintah suara pengguna. Dengan menonaktifkan Speech Recognition, pengguna dapat menghindari kesalahan perintah suara dan meminimalkan frustrasi yang mungkin terjadi.
Tips Sebelum menonaktifkan Speech Recognition di Windows 10
Sebelum menonaktifkan Speech Recognition di Windows 10, ada beberapa tips yang perlu dipertimbangkan:
- Pastikan bahwa Anda benar-benar ingin menonaktifkan Speech Recognition. Jika Anda sering menggunakan fitur ini untuk mengontrol komputer dengan suara, menonaktifkannya bisa mengganggu produktivitas Anda.
- Pastikan bahwa Anda memiliki alternatif untuk mengontrol komputer jika Speech Recognition dinonaktifkan. Misalnya, Anda bisa menggunakan mouse dan keyboard untuk mengontrol komputer.
- Simpan data dan file penting sebelum menonaktifkan Speech Recognition. Menonaktifkan fitur ini bisa memengaruhi performa komputer, jadi pastikan Anda sudah membackup file dan data penting Anda terlebih dahulu.
- Pelajari langkah-langkah yang diperlukan sebelum menonaktifkan Speech Recognition. Ada beberapa metode yang bisa digunakan untuk menonaktifkan fitur ini, jadi pastikan Anda memilih metode yang paling sesuai dengan kebutuhan Anda.
Dengan mempertimbangkan tips di atas, Anda bisa menonaktifkan Speech Recognition dengan aman dan tanpa mengganggu produktivitas Anda.
Langkah-langkah Menonaktifkan Speech Recognition di Windows 10
Berikut adalah langkah-langkah untuk menonaktifkan speech recognition pada Windows 10:
1. Menonaktifkan Speech Recognition melalui Setting Windows
- Buka menu Start dan klik pada ikon Settings atau bisa langsung tekan Windows + I.
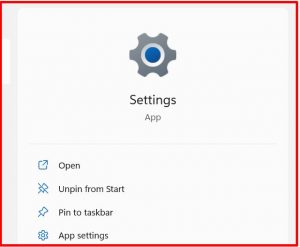
- Pilih menu Privacy dan klik pada tab Speech, kedua pilihan “Online speech recognition” dan “Offline speech recognition” dapat Anda nonaktifkan.
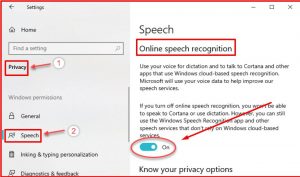
- Setelah Anda menonaktifkan kedua pilihan tersebut, komputer Anda tidak akan lagi menggunakan speech recognition.
2. Menonaktifkan Speech Recognition melalui Registry Editor
- Buka Registry Editor dengan cara mengetikkan “regedit” pada kolom search Windows atau tekan Windows + R untuk memunculkan RUN dan ketik regedit.
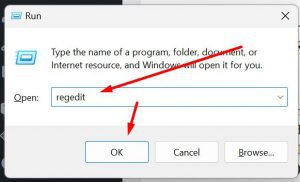
- Setelah terbuka, pilih HKEY_LOCAL_MACHINE -> SOFTWARE -> Policies -> Microsoft -> Windows -> SpeechRecognition.
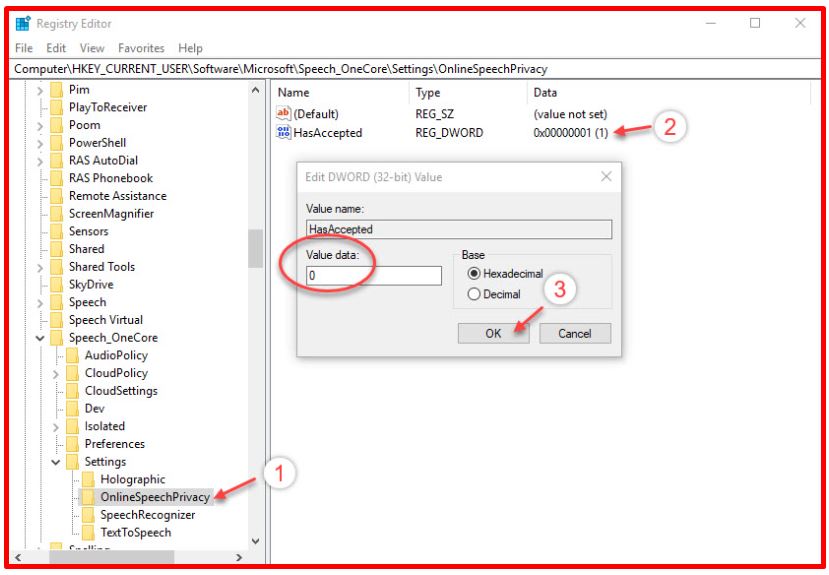
- Tambahkan DWORD value baru dengan nama “AllowSpeechAndDictation” atau bisa juga langsung edit HasAccepted dan berikan nilai 0 (nol) untuk menonaktifkan speech recognition. Jika tulis 1 itu artinya anda mengaktifkannya.
- Setelah itu, tutup Registry Editor dan restart komputer Anda.
3. Menonaktifkan Speech Recognition melalui Group Policy Editor
Langkah-langkahnya adalah sebagai berikut:
- Tekan tombol Windows + R pada keyboard.
- Ketik “gpedit.msc” pada kolom yang tersedia, lalu klik OK.
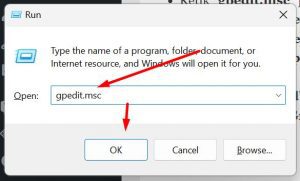
- Buka path Computer Configuration\Administrative Templates\Control Panel\Regional and Language Options.
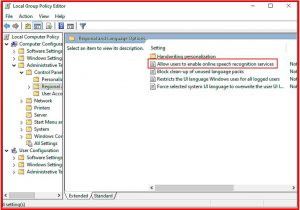
- Pada opsi “Allow users to enable online speech recognition services” klik dua kali untuk membuka pengaturan.
- Pilih opsi “Disabled“.
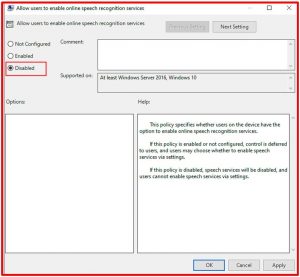
- Klik OK dan tutup Group Policy Editor.
Harap diingat bahwa Editor Kebijakan Grup hanya tersedia pada versi Windows Professional, Enterprise, dan Ultimate. Jika Anda menggunakan versi Windows Home, Anda tidak akan dapat mengakses Editor Kebijakan Grup.
Kesimpulan
Cara menonaktifkan Speech Recognition pada Windows 10 adalah metode yang efektif untuk meningkatkan performa komputer. Bukan hanya itu tapi juga menghemat ruang pada hard drive, dan menjaga privasi pengguna.
Ada beberapa metode untuk menonaktifkan Speech Recognition, termasuk melalui Setting Windows, Registry Editor, atau Group Policy Editor.
Setiap metode memiliki langkah-langkah yang berbeda, namun semua langkah tersebut cukup mudah diikuti bahkan oleh pengguna yang tidak terlalu ahli dalam teknologi.
Dengan mengetahui cara menonaktifkan Speech Recognition di Windows 10, pengguna dapat dengan mudah menyesuaikan fitur komputer sesuai kebutuhan mereka.