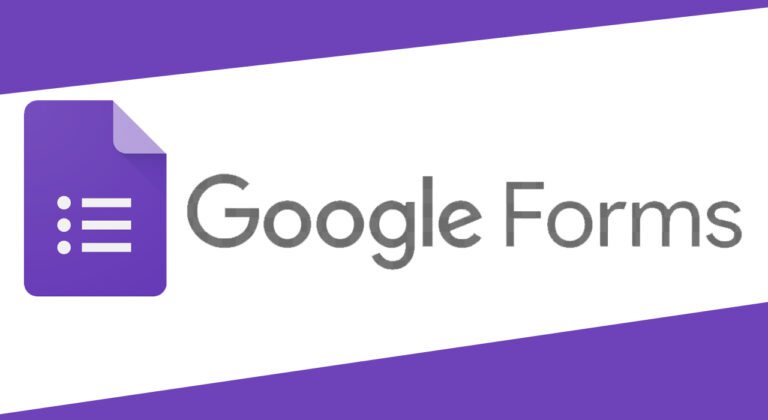Cara Menampilkan Layar Laptop ke Proyektor – Jika Anda seorang guru, presenter, atau bahkan gamer, Anda mungkin memerlukan cara untuk menampilkan layar laptop Anda ke proyektor.
Tetapi bagaimana cara melakukannya? Artikel ini akan memberikan panduan lengkap tentang cara menampilkan layar laptop ke proyektor.
Jenis Port pada Laptop
Sebelum kita bahas lebih lanjut, terlebih dahulu harus anda tahu jenis port yang dimiliki laptop Anda berikut ini:
- Port HDMI : Jika laptop Anda memiliki port HDMI ukuran penuh dan proyektor Anda memiliki jenis port yang sama, Anda tidak memerlukan adaptor. HDMI adalah cara termudah untuk menyambungkan proyektor ke laptop Anda.
- Mini HDMI Port : Juga dikenal sebagai HDMI tipe-c, ini secara fungsional identik dengan HDMI, hanya jauh lebih kecil. Anda dapat menggunakan kabel dengan HDMI di satu ujung dan HDMI tipe-c di ujung lainnya atau adaptor.
- DisplayPort : Ini lebih umum pada kartu video desktop, tetapi laptop Anda mungkin memilikinya. Jika ya, Anda dapat menggunakan kabel HDMI-ke-DisplayPort atau adaptor HDMI-ke-DisplayPort.
- USB-C : Jika laptop Anda menggunakan USB-C untuk mengeluarkan video, biasanya Anda perlu membeli dok yang menyertakan port HDMI atau adaptor USB-C ke HDMI. Namun, beberapa proyektor mendukung input video USB-C, sehingga Anda dapat menyambungkan laptop langsung ke proyektor melalui kabel USB-C.
- VGA : Ini adalah konektor video lama yang dibatasi pada resolusi 640×480. Jika laptop dan proyektor Anda sama-sama memiliki port VGA, Anda dapat menyambungkannya dengan kabel VGA dan tanpa adaptor. Namun, Anda juga perlu menggunakan metode alternatif untuk mengirimkan suara dari laptop ke proyektor, karena VGA tidak mengirimkan sinyal audio seperti halnya HDMI.
Cara menampilkan layar laptop ke proyektor
Langkah pertama cara menampilkan layar laptop ke proyektor adalah menghubungkan kedua perangkat tersebut. Berikut adalah langkah-langkahnya:
- Pastikan proyektor dan laptop Anda mati
- Hubungkan kabel dari port output laptop ke port input proyektor

- Nyalakan proyektor dan pilih input yang sesuai
- Nyalakan laptop Anda dan tunggu hingga sistem operasi selesai memuat.

Setelah menghubungkan kedua perangkat, tampilan desktop akan ditampilkan pada proyektor.
Mengatur Tampilan Layar di Laptop
Setelah menghubungkan laptop Anda dengan proyektor, langkah selanjutnya adalah mengatur tampilan layar di laptop. Berikut adalah cara mengatur tampilan layar di laptop:
- Klik kanan pada desktop dan pilih “Display settings“
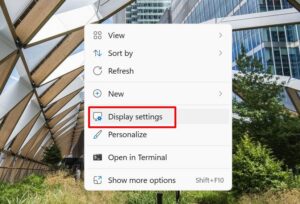
- Pilih “Multiple displays” dan pastikan opsi “Extend desktop” telah dipilih
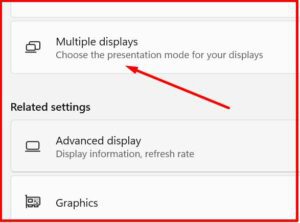
- Geser tampilan layar di sebelah kanan untuk menyesuaikan resolusi proyektor
- Pastikan opsi “Make this my main display” tidak dipilih jika Anda ingin tampilan desktop tetap pada laptop Anda
Mengatur Resolusi Layar
Setelah menghubungkan laptop Anda dengan proyektor dan mengatur tampilan layar di laptop, langkah selanjutnya adalah mengatur resolusi layar. Resolusi layar mengacu pada jumlah piksel yang ditampilkan pada layar dan dapat memengaruhi kualitas gambar pada proyektor. Berikut adalah cara mengatur resolusi layar di laptop:
- Klik kanan pada desktop dan pilih “Display settings“
- Lalu Pilih “Advanced display settings“
- Kemudian Pilih proyektor yang terhubung pada laptop Anda
- Pilih resolusi layar yang diinginkan
Pastikan untuk memilih resolusi layar yang didukung oleh proyektor untuk memastikan kualitas gambar yang optimal.
Mengganti Tampilan Layar
Jika Anda ingin menampilkan tampilan yang berbeda pada proyektor, Anda dapat mengganti tampilan layar di laptop. Berikut adalah cara mengganti tampilan layar di laptop:
- Tekan tombol “Windows” + “P” pada keyboard Anda
- Pilih opsi yang diinginkan seperti “PC Screen Only”, “Duplicate”, “Extend”, atau “Second screen only“
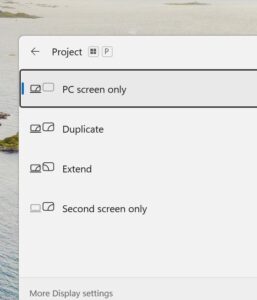
- Tampilan layar akan diubah sesuai dengan pilihan yang Anda buat.
Penjelasan seputar tampilan layar:
- PC Screen Only : Proyektor Anda tidak akan berfungsi.
- Duplicate : Proyektor Anda akan menampilkan hal yang sama seperti layar laptop Anda.
- Extend : Proyektor akan bertindak sebagai monitor kedua. Anda mungkin perlu mengubah pengaturan tampilan jika gambar direntangkan atau dipadatkan.
- Second screen only : Layar laptop akan mati, dan gambar proyektor akan berfungsi sebagai layar utama Anda.
Menyinkronkan Audio
Selain menampilkan gambar, Anda mungkin juga ingin menyinkronkan audio dari laptop ke proyektor. Berikut adalah cara menyinkronkan audio di laptop:
- Hubungkan kabel audio dari laptop ke proyektor
- Klik kanan pada ikon suara di taskbar dan pilih “Open Sound settings”
- Pilih proyektor sebagai perangkat output dan pastikan volume telah dinaikkan
Menggunakan Tombol Fungsi di Laptop
Beberapa laptop memiliki tombol fungsi khusus untuk menampilkan tampilan layar ke proyektor. Berikut adalah cara menggunakan tombol fungsi di laptop:
- Cari tombol fungsi dengan ikon “monitor” atau “proyektor”
- Tekan tombol “Fn” dan tombol fungsi secara bersamaan
- Tampilan layar akan diubah sesuai dengan opsi yang telah diatur sebelumnya
Menggunakan Perangkat Lunak Pihak Ketiga
Jika Anda mengalami masalah saat menghubungkan laptop dengan proyektor, Anda dapat menggunakan perangkat lunak pihak ketiga untuk membantu menampilkan tampilan layar. Beberapa perangkat lunak yang populer termasuk AirServer, Reflector, dan Miracast. Pastikan untuk mengunduh perangkat lunak yang sesuai dengan sistem operasi laptop Anda.
Troubleshooting: Masalah yang Biasa Terjadi
Meskipun menampilkan layar laptop ke proyektor seharusnya cukup mudah, Anda mungkin mengalami beberapa masalah teknis. Berikut adalah beberapa masalah yang biasa terjadi dan cara mengatasinya:
- Tidak ada gambar yang muncul pada proyektor: pastikan kabel telah terhubung dengan benar dan pilih input yang sesuai pada proyektor
- Resolusi layar tidak sesuai: ubah resolusi layar pada laptop hingga sesuai dengan proyektor
- Tidak ada suara yang muncul pada proyektor: pastikan kabel audio telah terhubung dengan benar dan perangkat output telah diatur ke proyektor
- Tampilan layar tidak sesuai: ubah pengaturan tampilan layar pada laptop hingga sesuai dengan proyektor
- Laptop tidak dapat mendeteksi proyektor: pastikan kabel dan port pada laptop dan proyektor tidak rusak dan hubungkan kembali dengan benar
Kesimpulan
Cara Menampilkan layar laptop ke proyektor adalah proses yang relatif mudah, tetapi membutuhkan beberapa langkah penting seperti menghubungkan kabel dan mengatur resolusi layar.
Dengan mengikuti panduan ini, Anda dapat dengan mudah menampilkan tampilan laptop ke proyektor untuk presentasi atau menonton film. Jangan lupa untuk mengatasi masalah teknis yang mungkin terjadi dan memilih opsi tampilan yang sesuai untuk memastikan pengalaman yang optimal.