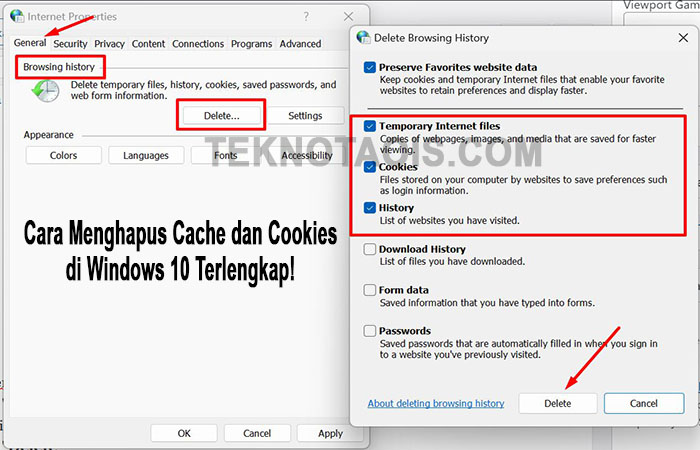
Cara Menghapus Cache dan Cookies di Windows 10 – Saat Anda menggunakan komputer, browser Anda menyimpan data dari situs web yang Anda kunjungi, seperti gambar, video, dan file lainnya dalam cache dan cookies.
Meskipun cache dan cookies membantu browser Anda untuk memuat situs web dengan lebih cepat dan memudahkan penggunaan situs web, terlalu banyak data yang tersimpan dapat memperlambat kinerja browser Anda dan mengancam privasi Anda. Oleh karena itu, Anda perlu menghapus cache dan cookies secara teratur.
Cara Menghapus Cache dan Cookies di Windows 10
Dalam artikel ini, kita akan membahas cara menghapus cache dan cookies di Windows 10. Mari kita lihat daftar isi di bawah ini:
Menghapus Cache Browser
Cache browser menyimpan file sementara dari situs web yang Anda kunjungi untuk mempercepat waktu muat halaman di browser Anda. Tetapi terkadang cache browser dapat mengambil terlalu banyak ruang pada hard drive Anda atau menyebabkan masalah dengan kinerja browser Anda. Berikut adalah cara menghapus cache browser pada Windows 10:
- Buka browser Anda dan tekan Ctrl+Shift+Delete secara bersamaan.
- Pastikan opsi cache terpilih.
- Pilih rentang waktu, misalnya last hour atau sejam terakhir.
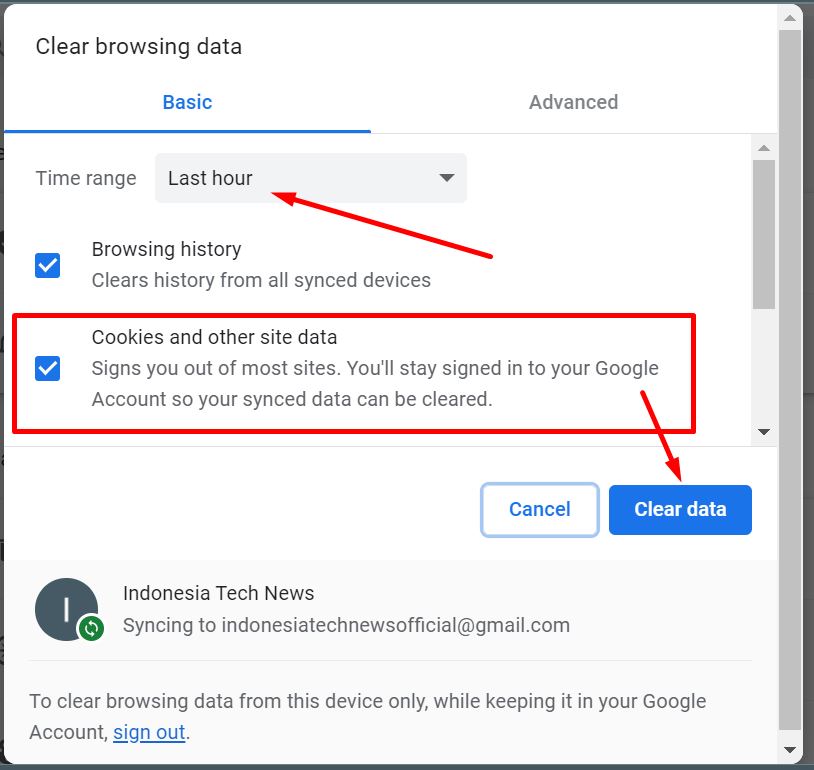
- Klik “Hapus data” atau “Clear data.”
Menghapus Cookies Browser
Cookies browser adalah file kecil yang dibuat oleh situs web untuk menyimpan preferensi pengguna dan informasi login. Cookies memudahkan pengguna untuk tetap masuk ke situs web mereka, tetapi terkadang cookies dapat menimbulkan masalah privasi atau keamanan. Berikut adalah cara menghapus cookies browser pada Windows 10:
- Buka browser Anda dan tekan Ctrl+Shift+Delete secara bersamaan.
- Pastikan opsi cookies terpilih.
- Pilih rentang waktu, misalnya last hour.
- Centang Cookies and other site data.
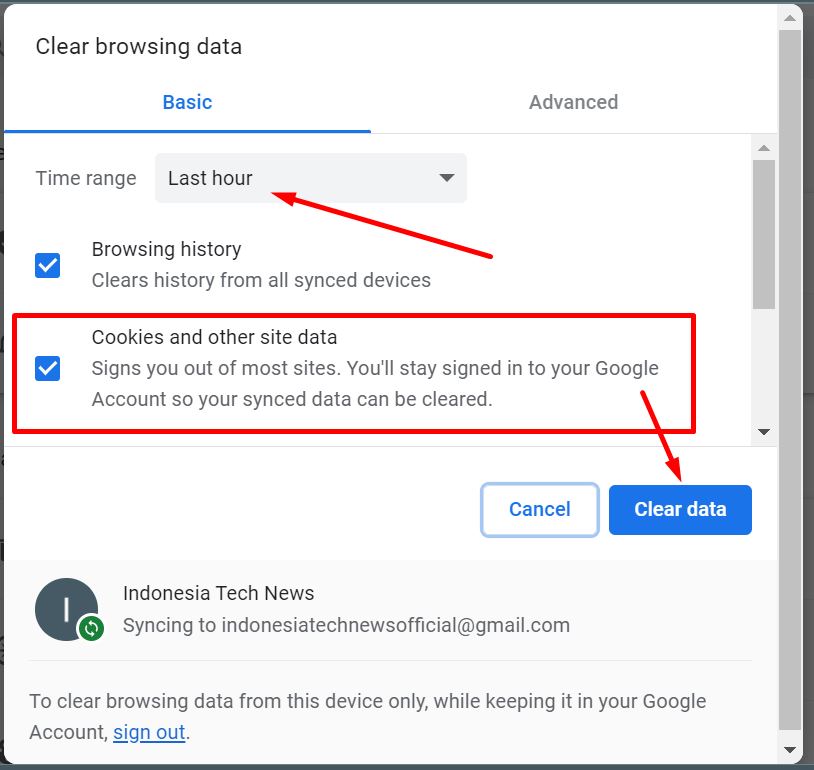
- Klik “Hapus data” atau “Clear data.”
Menghapus Cache Windows
Cache Windows menyimpan file sementara dari aplikasi dan sistem operasi Anda. Seperti cache browser, cache Windows dapat mengambil terlalu banyak ruang pada hard drive Anda dan menyebabkan masalah kinerja. Berikut adalah cara menghapus cache Windows pada Windows 10:
- Buka menu Start dan ketik “Disk Cleanup.”
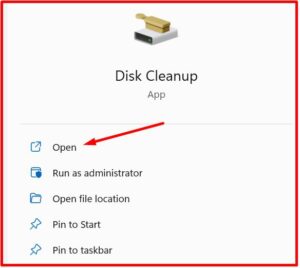
- Pilih drive yang ingin Anda bersihkan.
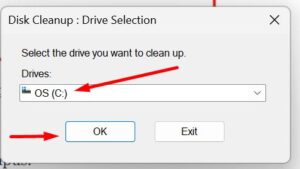
- Klik “OK.”
- Tunggu sampai proses selesai.
- Pilih jenis file yang ingin Anda hapus.
- Klik “OK.”
Menghapus Cookies Windows
Cookies Windows adalah file kecil yang dibuat oleh sistem operasi untuk menyimpan preferensi pengguna dan informasi login. Seperti cookies browser, cookies Windows memudahkan pengguna untuk tetap masuk ke situs web mereka, tetapi terkadang cookies dapat menimbulkan masalah privasi atau keamanan. Berikut adalah cara menghapus cookies Windows pada Windows 10:
- Buka menu Start dan ketik “Control Panel” di kolom pencarian.
- Pilih “Network and Internet” dan klik “Internet Options“.
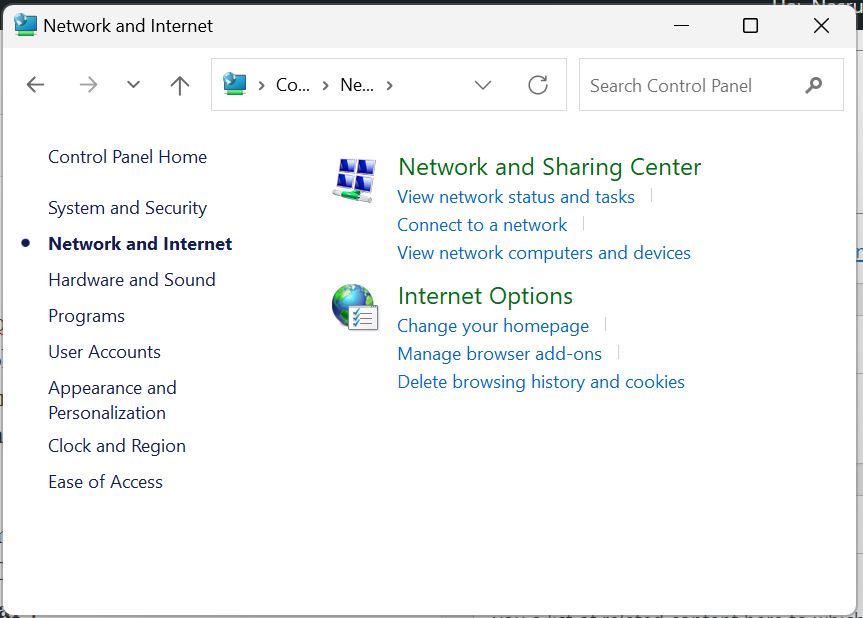
- Di jendela “Internet Properties“, pilih tab “General“.
- Klik “Delete” di bawah opsi “Delete Browsing history“.
- Pastikan opsi “Cookies” terpilih.
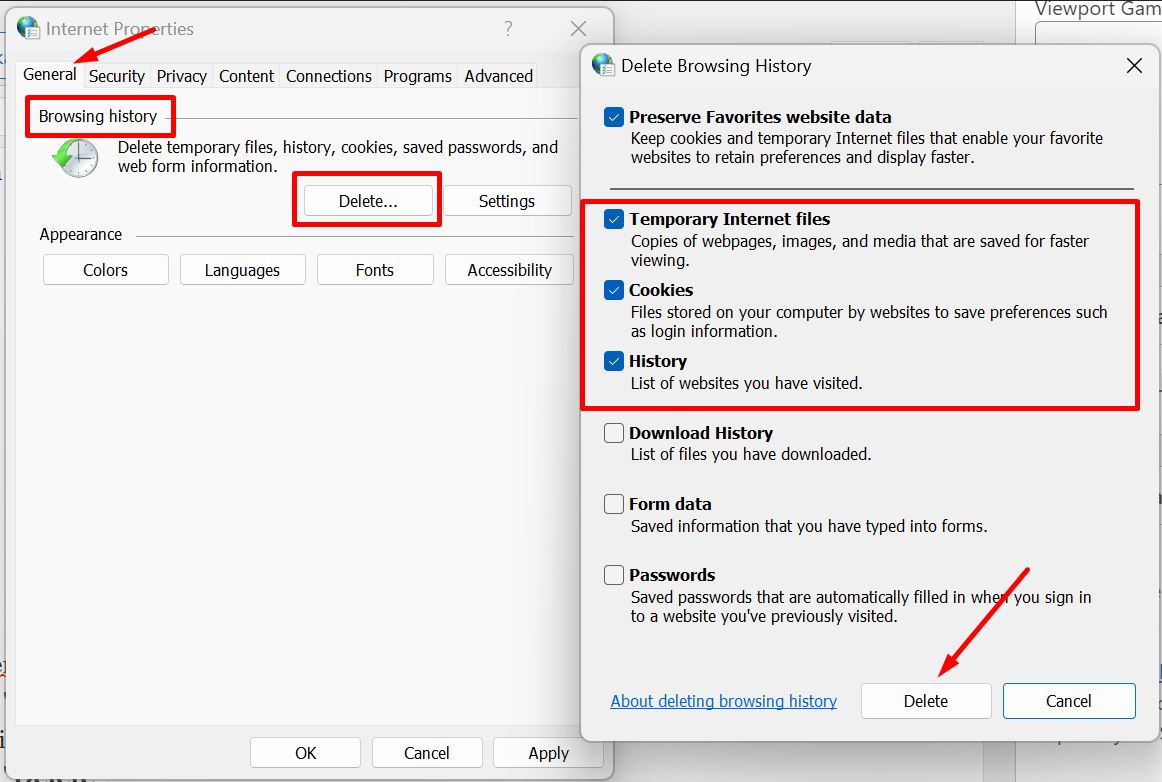
- Klik “Delete“.
Menghapus Cache Microsoft Edge
Microsoft Edge adalah browser bawaan pada Windows 10. Seperti browser lainnya, Edge juga menyimpan file sementara di cache untuk mempercepat waktu muat halaman. Jika Anda mengalami masalah kinerja dengan Edge, menghapus cache dapat membantu. Berikut adalah cara menghapus cache Microsoft Edge pada Windows 10:
- Buka Microsoft Edge.
- Klik ikon tiga titik di pojok kanan atas jendela Edge.
- Pilih “Settings“.
- Gulir ke bawah dan klik “Choose what to clear” di bawah opsi “Clear browsing data“.
- Pastikan opsi “Cached data and files” terpilih.
- Klik “Clear“.
Menghapus Cookies Microsoft Edge
Seperti browser lainnya, Microsoft Edge juga menyimpan cookies untuk membantu pengguna tetap masuk ke situs web mereka. Namun, terkadang cookies dapat menimbulkan masalah privasi atau keamanan. Berikut adalah cara menghapus cookies Microsoft Edge pada Windows 10:
- Buka Microsoft Edge.
- Klik ikon tiga titik di pojok kanan atas jendela Edge.
- Pilih “Settings“.
- Gulir ke bawah dan klik “Choose what to clear” di bawah opsi “Clear browsing data“.
- Pastikan opsi “Cookies and saved website data” terpilih.
- Klik “Clear“.
Menghapus Cache Mozilla Firefox
Mozilla Firefox adalah browser yang populer dan sering digunakan di Windows 10. Seperti browser lainnya, Firefox juga menyimpan file sementara di cache untuk mempercepat waktu muat halaman. Jika Anda mengalami masalah kinerja dengan Firefox, menghapus cache dapat membantu. Berikut adalah cara menghapus cache Mozilla Firefox pada Windows 10:
- Buka Mozilla Firefox.
- Klik ikon tiga garis di pojok kanan atas jendela Firefox.
- Pilih “Options“.
- Pilih tab “Privacy & Security“.
- Gulir ke bawah ke bagian “Cookies and Site Data“.
- Klik “Clear Data“.
- Pastikan opsi “Cached Web Content” terpilih.
- Klik “Clear“.
Menghapus Cookies Mozilla Firefox
Seperti browser lainnya, Mozilla Firefox juga menyimpan cookies untuk membantu pengguna tetap masuk ke situs web mereka. Namun, terkadang cookies dapat menimbulkan masalah privasi atau keamanan. Berikut adalah cara menghapus cookies Mozilla Firefox pada Windows 10:
- Buka Mozilla Firefox.
- Klik ikon tiga garis di pojok kanan atas jendela Firefox
- Pilih “Options“.
- Pilih tab “Privacy & Security“.
- Gulir ke bawah ke bagian “Cookies and Site Data“.
- Klik “Clear Data“.
- Pastikan opsi “Cookies and Site Data” terpilih.
- Klik “Clear“.
Menghapus Cache Google Chrome
Google Chrome adalah salah satu browser yang paling banyak digunakan di seluruh dunia. Seperti browser lainnya, Chrome juga menyimpan file sementara di cache untuk mempercepat waktu muat halaman. Jika Anda mengalami masalah kinerja dengan Chrome, menghapus cache dapat membantu. Berikut adalah cara menghapus cache Google Chrome pada Windows 10:
- Buka Google Chrome.
- Klik ikon tiga titik di pojok kanan atas jendela Chrome.
- Pilih “More tools” dan kemudian “Clear browsing data“.
- Pastikan opsi “Cached images and files” terpilih.
- Pilih rentang waktu yang ingin Anda hapus.
- Klik “Clear data“.
Menghapus Cookies Google Chrome
Seperti browser lainnya, Google Chrome juga menyimpan cookies untuk membantu pengguna tetap masuk ke situs web mereka. Namun, terkadang cookies dapat menimbulkan masalah privasi atau keamanan. Berikut adalah cara menghapus cookies Google Chrome pada Windows 10:
- Buka Google Chrome.
- Klik ikon tiga titik di pojok kanan atas jendela Chrome.
- Pilih “Settings“.
- Gulir ke bawah dan klik “Advanced“.
- Klik “Privacy and security” dan kemudian “Clear browsing data“.
- Pastikan opsi “Cookies and other site data” terpilih.
- Pilih rentang waktu yang ingin Anda hapus.
- Klik “Clear data“.
Kesimpulan
Ketika menggunakan Windows 10 dan browser internet, cache dan cookies dapat terakumulasi dan mempengaruhi kinerja dan privasi Anda. Dalam artikel ini, kami telah membahas cara menghapus cache dan cookies di Windows 10 untuk beberapa browser internet yang paling umum digunakan. Kami juga membahas cara menonaktifkan cache dan cookies jika Anda memilih untuk melakukannya.
Namun, perlu diingat bahwa menonaktifkan cache dan cookies sepenuhnya mungkin akan memengaruhi cara Anda menggunakan beberapa situs web, dan beberapa situs mungkin tidak berfungsi dengan benar tanpa cache dan cookies. Jadi, sebaiknya Anda hanya menghapus cache dan cookies secara teratur dan mempertahankan pengaturan default browser Anda.
Dengan memahami cara menghapus cache dan cookies di Windows 10, Anda dapat membantu memperbaiki masalah kinerja dan privasi di komputer Anda dan menjaga pengalaman browsing Anda tetap lancar. Jangan lupa untuk memeriksa pengaturan privasi dan keamanan browser Anda secara teratur untuk memastikan bahwa Anda tetap aman dan terlindungi secara online.



