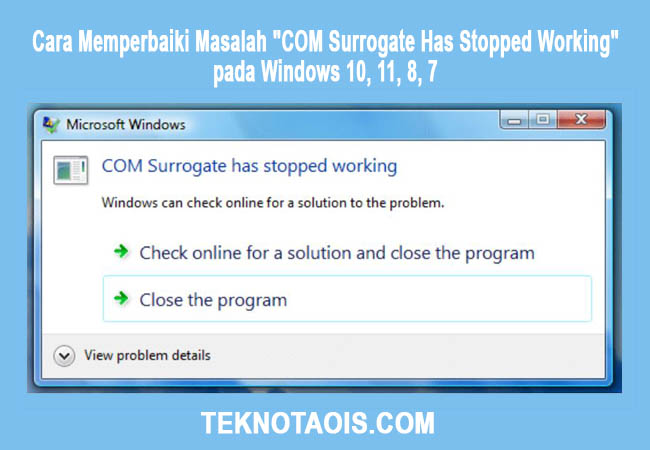
Apakah kamu pernah mengalami error “COM Surrogate Has Stopped Working” saat membuka file di Windows? Jangan khawatir, kamu tidak sendirian. Banyak pengguna Windows telah melaporkan masalah ini dan mencari solusinya. Dalam artikel ini, kita akan membahas apa itu “COM Surrogate Has Stopped Working”, apa penyebabnya, dan bagaimana cara memperbaikinya.
COM Surrogate adalah proses yang berjalan di latar belakang Windows dan membantu mengelola plugin atau kode ekstensi yang digunakan dalam aplikasi seperti Windows Photo Viewer atau Windows Media Player. Namun, beberapa pengguna melaporkan bahwa mereka menerima pesan error “COM Surrogate Has Stopped Working” ketika mencoba membuka file media tertentu.
Penyebab Error “COM Surrogate Has Stopped Working”
Ada beberapa alasan mengapa kamu mungkin mengalami error “COM Surrogate Has Stopped Working”. Beberapa penyebab umum termasuk:
- Konflik codec: Ini bisa terjadi ketika codec yang tidak cocok atau usang dipasang di sistem kamu. Codec adalah program yang membantu membaca atau menulis file media.
- Virus atau malware: Beberapa virus atau malware dapat menyebabkan masalah “COM Surrogate Has Stopped Working”.
- Masalah di driver grafis: Driver grafis yang tidak cocok atau usang dapat menyebabkan masalah “COM Surrogate Has Stopped Working”.
- File sistem yang rusak: Jika sistem file kamu rusak, kamu mungkin mengalami masalah “COM Surrogate Has Stopped Working”.
Cara Memperbaiki “COM Surrogate Has Stopped Working”
Ada beberapa metode yang dapat kamu coba untuk memperbaiki masalah “COM Surrogate Has Stopped Working” pada Windows. Berikut adalah beberapa solusi yang bisa kamu coba:
1. Mengubah Pengaturan Compatibility
Untuk mengubah pengaturan compatibility pada komputer, langkah-langkahnya adalah sebagai berikut:
- Klik kanan pada shortcut aplikasi yang mengalami masalah, kemudian pilih “Properties“.

- Lalu Klik tab “Compatibility“. Pilih kotak centang “Run this program in compatibility mode for:” dan pilih versi Windows yang lebih lama dari yang kamu gunakan saat ini.

- Kemudian Klik “Apply” dan kemudian “OK“.
Dengan mengubah pengaturan compatibility ini, Anda dapat menjalankan program atau aplikasi yang tidak kompatibel dengan sistem operasi Anda. Namun, pastikan untuk menguji aplikasi setelah mengubah pengaturan compatibility-nya untuk memastikan bahwa semuanya berjalan dengan baik.
2. Memperbarui atau Menghapus Codec
Untuk mengatasi kesalahan COM Surrogate terkait dengan foto dan video, solusi yang disarankan adalah memperbarui codec.
Hal ini diharapkan dapat membantu mengatasi masalah yang Anda alami. Anda dapat mengunduh codec terbaru untuk Windows 10/8.1/7 di sini ( https://www.majorgeeks.com/files/details/windows_8_codecs.html )
Jika Anda telah menginstal DivX atau Nero, sebaiknya pertimbangkan untuk memperbarui ke versi terbaru. Namun, dalam beberapa kasus, Anda mungkin perlu menghapus dan menginstal ulang untuk memastikan aplikasi dapat berfungsi dengan baik.
Jika setelah memperbarui DivX dan Nero, masalah masih terjadi, ada satu langkah yang dapat Anda coba. Ganti nama file C:\Program Files\Common Files\Ahead\DSFilter\NeVideo.ax menjadi NeVideo.ax.bak. Kemudian, ubah nama NeVideoHD.ax menjadi NeVideoHD.bak, tetapi perlu diingat bahwa hal ini akan merusak Nero Showtime.
3. Menginstal Ulang Program Terkait
Jika Anda mengalami kesalahan “COM Surrogate Has Stopped Working” terkait dengan suatu program, solusi yang dapat Anda coba adalah menginstal ulang program tersebut.
Pertama, uninstall program yang menyebabkan error tersebut. Setelah itu, unduh dan instal versi terbaru dari program tersebut untuk memastikan kestabilan dan kinerja yang lebih baik.
4. Menginstal Driver Grafis Terbaru
Jika masalah “COM Surrogate Has Stopped Working” terkait dengan kartu grafis, solusi yang dapat Anda coba adalah menginstal driver grafis terbaru. Pertama, cari tahu model dan merek kartu grafis yang Anda gunakan. Selanjutnya, kunjungi situs web produsen kartu grafis tersebut dan unduh driver terbaru yang sesuai dengan model dan sistem operasi yang Anda gunakan.
Setelah proses unduh selesai, instal driver tersebut dan pastikan untuk mengikuti semua petunjuk yang diberikan. Ini akan membantu meningkatkan kinerja dan stabilitas kartu grafis Anda, serta memperbaiki masalah “COM Surrogate Has Stopped Working”.
5. Melakukan Scan Antivirus
Jika Anda mengalami masalah “COM Surrogate Has Stopped Working” pada komputer Anda, langkah selanjutnya yang dapat Anda lakukan adalah menjalankan scan antivirus penuh.
Pastikan untuk menggunakan antivirus yang terbaru dan meng-updatedefinisinya secara teratur. Setelah scan selesai, hapus semua virus atau malware yang ditemukan. Langkah ini dapat membantu mengatasi masalah yang disebabkan oleh virus atau malware yang terinfeksi pada komputer Anda.
6. Melakukan Reset PC
Berikut adalah langkah-langkah untuk melakukan reset PC pada Windows 10:
- Buka Settings dan klik “Update & Security“.

- Klik “Recovery“.
- Di bagian “Reset this PC“, klik “Get started” dan ikuti petunjuk.

Pastikan Anda telah mencadangkan semua data penting sebelum melakukan reset PC, karena proses ini akan menghapus semua data pada drive sistem. Selain itu, pastikan juga bahwa Anda memiliki akses ke kunci lisensi atau kunci aktivasi jika Anda perlu menginstal ulang program atau sistem operasi yang memerlukannya setelah melakukan reset.
7. Menginstal Ulang Windows
Jika semua solusi di atas gagal, satu-satunya opsi tersisa adalah menginstal ulang Windows. Pastikan kamu mem-backup semua data penting sebelum melakukannya.
Kesimpulan
Error “COM Surrogate Has Stopped Working” bisa sangat menjengkelkan, tetapi dengan beberapa metode di atas, kamu dapat memperbaikinya dengan mudah.
Cobalah solusi yang berbeda untuk melihat mana yang berhasil untuk kamu. Jika kamu memiliki solusi lain untuk memperbaiki masalah ini, jangan ragu untuk berbagi dengan kami di kolom komentar di bawah.



