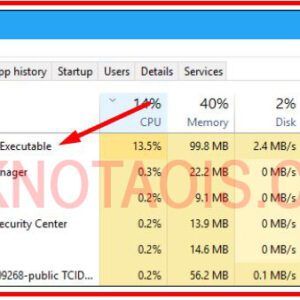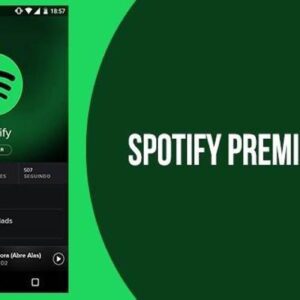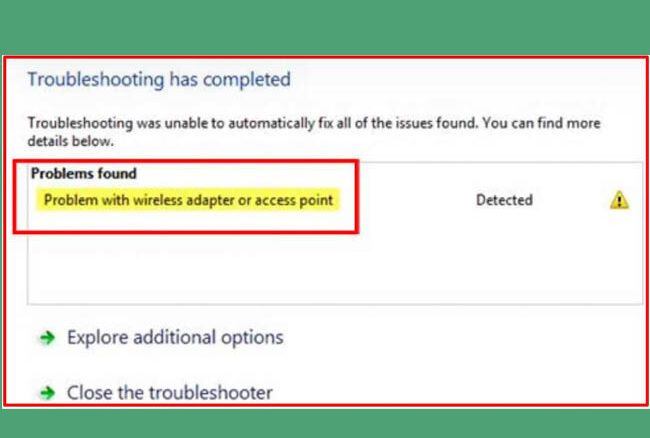
Cara Mengatasi Problem with Wireless Adapter or Access Point – Jaringan nirkabel telah menjadi bagian penting dari kehidupan kita sehari-hari, memungkinkan kita terhubung ke internet dan perangkat lain tanpa memerlukan kabel.
Namun, terkadang ada yang tidak beres, dan Anda mungkin menemukan pesan kesalahan “Problem with Wireless Adapter or Access Point“. Kesalahan ini bisa membuat frustasi, terutama jika Anda perlu segera terhubung ke internet.
Untungnya, ada beberapa cara untuk memecahkan masalah ini, dan kami akan menjelaskannya di artikel ini. Kami akan membahas semuanya mulai dari langkah pemecahan masalah dasar hingga metode lebih lanjut untuk menyelesaikan masalah.
Penyebab Umum Kesalahan “Problem with Wireless Adapter or Access Point“
Ada beberapa alasan mengapa Anda mungkin mengalami pesan kesalahan “Problem with Wireless Adapter or Access Point“. Beberapa penyebab paling umum meliputi:
- Driver adaptor jaringan yang rusak atau usang
- Masalah dengan wireless access point atau router Anda
- Pengaturan jaringan yang salah dikonfigurasi
- Interferensi dari jaringan atau perangkat nirkabel lain
- Malware atau perangkat lunak keamanan yang memblokir koneksi Anda
Langkah Pemecahan Masalah Dasar
Sebelum masuk ke Cara Mengatasi Problem with Wireless Adapter or Access Point yang lebih lanjut. Penting untuk mencoba beberapa langkah pemecahan masalah dasar untuk melihat apakah langkah tersebut menyelesaikan masalah. Berikut adalah beberapa hal yang dapat Anda coba:
- Restart komputer Anda dan router nirkabel atau Access Point Anda
- Pastikan wireless adapter Anda diaktifkan
- Periksa apakah Anda berada dalam jangkauan wireless access point atau router Anda
- Pastikan wireless access point atau router Anda menyiarkan SSID (nama jaringan)
- Periksa apakah jalur akses nirkabel atau router Anda menggunakan pengaturan keamanan yang benar
- Nonaktifkan lalu aktifkan kembali wireless adapter Anda
7 Cara Mengatasi Problem with Wireless Adapter or Access Point Windows 11, 10, 8, and 7
1. Atur Ulang Wireless Adapter atau Access Point
Jika langkah pemecahan masalah dasar tidak berhasil, langkah selanjutnya adalah mencoba mengatur ulang Wireless Adapter atau Access Point Anda. Begini caranya:
- Tekan tombol Windows + X dan pilih “Device Manager.”
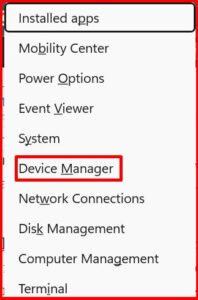
- Luaskan bagian “Network adapters“.
- Klik kanan pada wireless adapter Anda dan pilih “Uninstall device.”
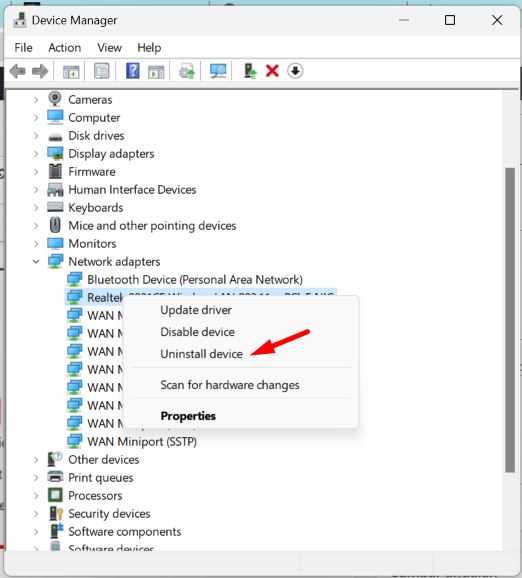
- Kemudian klik “Uninstall“.
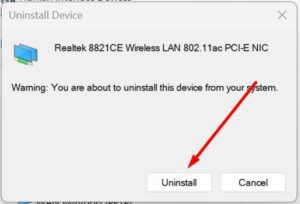
- Lalu Restart komputer Anda.
- Setelah komputer dinyalakan kembali, Windows akan secara otomatis menginstal driver terbaru untuk wireless adapter Anda.
2. Perbarui Driver Network adapters
Jika mengatur ulang wireless adapters atau access point Anda tidak berhasil, langkah selanjutnya adalah mencoba memperbarui driver adaptor jaringan Anda. Begini caranya:
- Tekan tombol Windows + X dan pilih “Device Manager.”
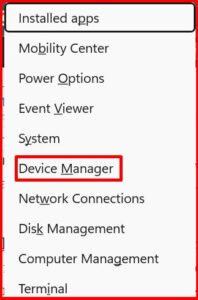
- Luaskan bagian “Network adapters“. Klik kanan wireless adapter Anda dan pilih “Update driver“.
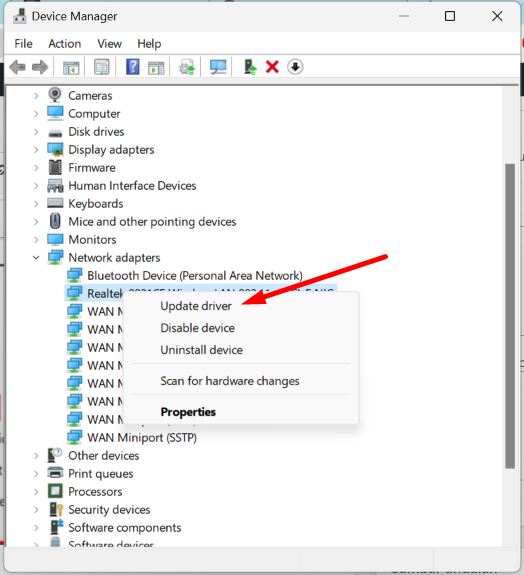
- Pilih “Search automatically for updated driver software” dan ikuti petunjuk di layar.
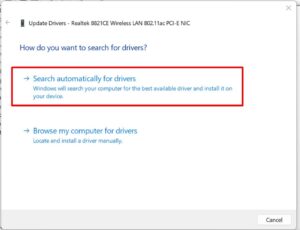
3. Roll Back Your Network Adapter Driver
Jika Anda telah memperbarui driver adapter jaringan Anda dan masih mengalami masalah, Anda dapat mencoba mengembalikan driver ke versi sebelumnya. Berikut adalah langkah-langkahnya:
- Tekan tombol Windows + X dan pilih “Device Manager.“
- Perluas bagian “Network adapters.”
- Klik kanan pada adapter jaringan Anda dan pilih “Properties.”
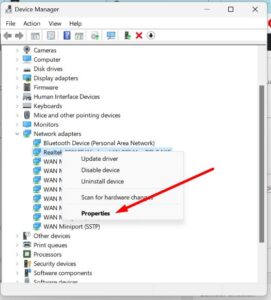
- Pilih tab “Driver” dan klik tombol “Roll Back Driver.”
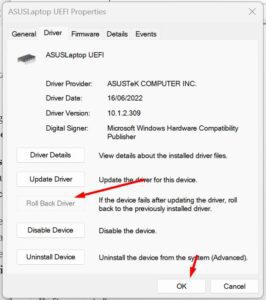
- Ikuti instruksi yang muncul di layar.
4. Gunakan Windows Network Diagnostics
Windows Network Diagnostics adalah alat bawaan di Windows yang dapat membantu Anda mengidentifikasi masalah jaringan. Jika Anda masih mengalami masalah setelah mencoba langkah-langkah di atas, Anda dapat mencoba menggunakan alat ini untuk menyelesaikan masalah. Berikut adalah langkah-langkahnya:
- Klik kanan pada ikon Wi-Fi di area notifikasi dan pilih “Troubleshoot problems.”
- Ikuti instruksi yang muncul di layar.
5. Disable Security Software
Kadang-kadang, perangkat lunak keamanan seperti antivirus atau firewall dapat memblokir koneksi Wi-Fi Anda. Jika Anda mencurigai bahwa masalahnya berasal dari perangkat lunak keamanan Anda, Anda dapat mencoba menonaktifkannya untuk sementara waktu. Berikut adalah cara melakukannya:
- Buka pengaturan perangkat lunak keamanan Anda.
- Cari opsi untuk menonaktifkan perangkat lunak sementara.
- Nonaktifkan perangkat lunak sementara dan coba sambungkan ke jaringan Wi-Fi Anda.
6. Ubah Saluran Wi-Fi
Interferensi dari jaringan Wi-Fi lain atau perangkat nirkabel dapat menyebabkan masalah dengan koneksi Anda. Jika masalahnya adalah interferensi, mengubah saluran Wi-Fi Anda dapat membantu. Berikut adalah langkah-langkahnya:
- Masuk ke router atau access point Anda.
- Cari opsi untuk mengubah saluran Wi-Fi.
- Pilih saluran yang berbeda dan simpan pengaturan.
7. Reset Network Settings dengan CMD
Jika semua metode di atas tidak berhasil, Anda dapat mencoba mengatur ulang pengaturan jaringan Anda. Berikut adalah langkah-langkahnya:
- Cari CMD di bagian pencarian Windows dan pilih “Command Prompt/CMD (Admin).”
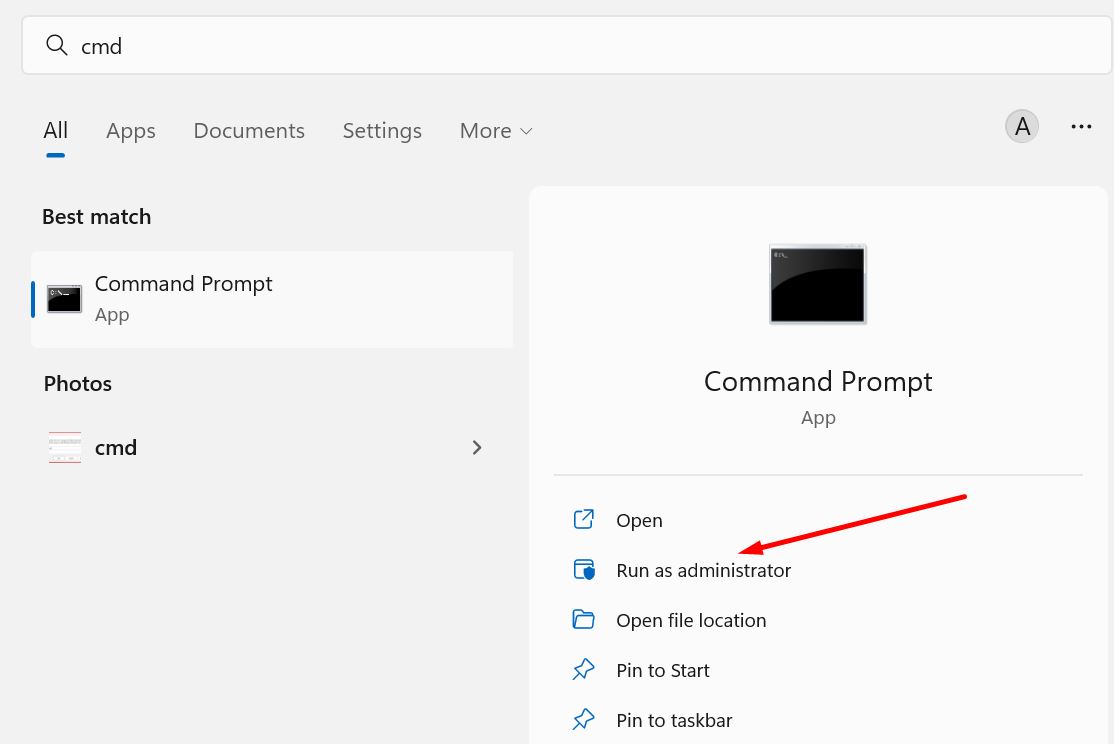
- Ketik “netsh winsock reset” dan tekan Enter.
- Lalu Ketik “netsh int ip reset” dan tekan Enter.
- Restart komputer Anda.
Kesimpulan
Masalah koneksi Wi-Fi dapat sangat menjengkelkan, tetapi dengan beberapa langkah sederhana, Anda dapat mengatasinya sendiri. Mulai dengan memperbarui driver adapter jaringan Anda atau mengembalikannya ke versi sebelumnya.
Jika itu tidak berhasil, coba gunakan alat bantu Windows Network Diagnostics atau nonaktifkan perangkat lunak keamanan Anda sementara waktu. Apabila masalahnya adalah interferensi, ubah saluran Wi-Fi Anda.
Dan jika semuanya gagal, coba atur ulang pengaturan jaringan Anda. Dengan beberapa Cara Mengatasi Problem with Wireless Adapter or Access Point ini, Anda harus dapat mengatasi masalah koneksi Wi-Fi Anda dan kembali online dalam waktu singkat.