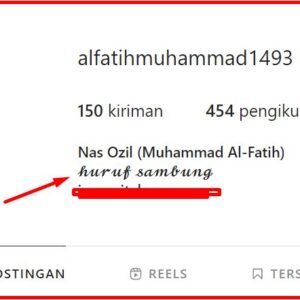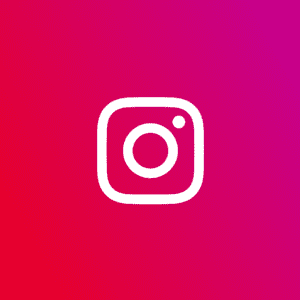Cara Mengatasi Laptop yang Tidak Bisa Membaca DVD/CD – Apakah laptop Anda tidak bisa membaca DVD atau CD? Jangan khawatir, masalah ini bisa diatasi dengan beberapa cara sederhana. Dalam artikel ini, kami akan membahas cara-cara untuk mengatasi masalah laptop yang tidak bisa membaca DVD atau CD.
DVD dan CD adalah perangkat penyimpanan data yang masih sering digunakan. Namun, kadang-kadang laptop tidak bisa membaca DVD atau CD yang Anda masukkan ke dalam drive.
Ini bisa sangat menjengkelkan, terutama jika Anda membutuhkan data pada DVD atau CD tersebut. Berikut adalah beberapa solusi yang dapat membantu Anda mengatasi masalah ini.
Cara Mengatasi Laptop yang Tidak Bisa Membaca DVD/CD
1. Bersihkan DVD/CD dan Drive
Kotoran dan debu dapat menjadi penyebab laptop tidak bisa membaca DVD atau CD. Oleh karena itu, langkah pertama yang dapat Anda lakukan adalah membersihkan DVD/CD dan drive laptop Anda. Berikut adalah cara membersihkan DVD/CD dan drive laptop Anda:
- Bersihkan DVD/CD dengan menggunakan lap lembut dan air bersih. Pastikan Anda membersihkan permukaan piringan DVD/CD dengan lembut dan hindari penggunaan bahan kimia yang keras.
- Bersihkan drive laptop dengan menggunakan lap lembut yang telah dibasahi dengan sedikit air. Lap dengan gerakan melingkar dan bersihkan area sekitar drive.
2. Periksa Driver DVD/CD
Jika membersihkan DVD/CD dan drive tidak membantu, maka kemungkinan driver DVD/CD di laptop Anda bermasalah. Driver adalah program yang memungkinkan laptop Anda mengenali dan berkomunikasi dengan perangkat keras. Berikut adalah cara memeriksa driver DVD/CD di laptop Anda:
- Klik kanan pada ikon “Computer” atau “This PC” di desktop Anda, kemudian pilih “Manage“.
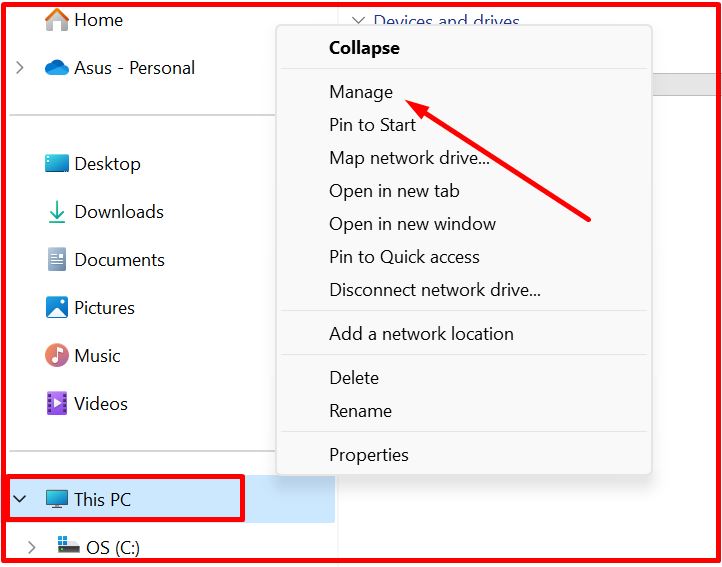
- Di jendela “Computer Management“, pilih “Device Manager“.
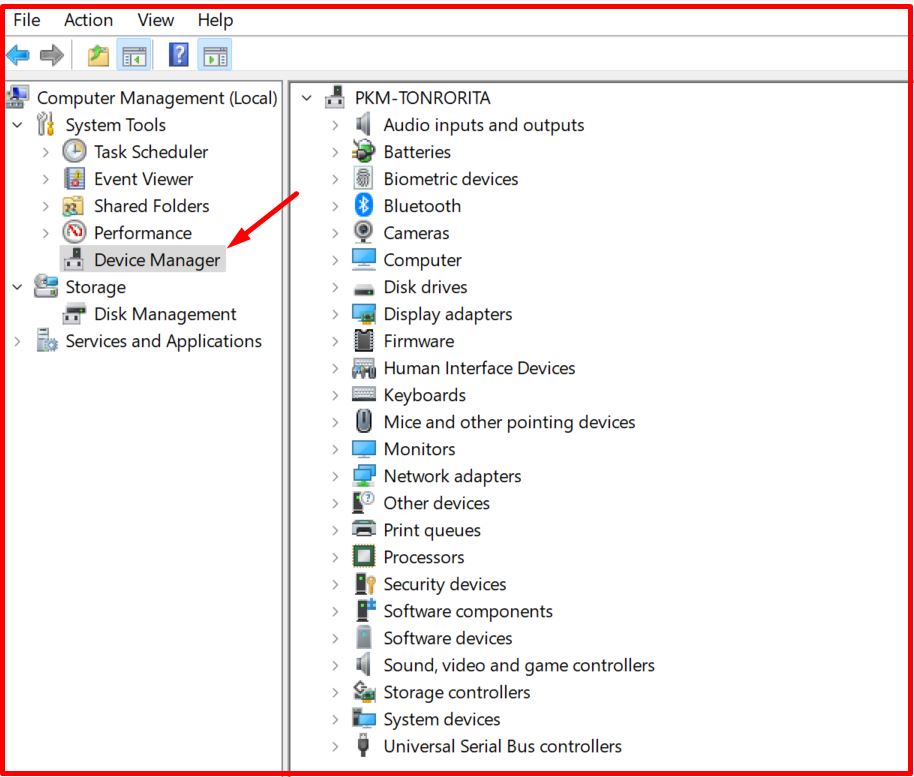
- Cari driver DVD/CD di daftar perangkat, klik kanan pada driver tersebut, dan pilih “Update Driver Software“.
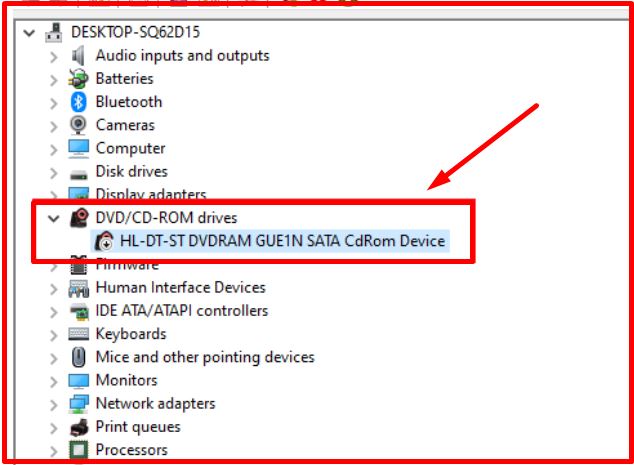
Jika perangkat Anda tidak ditemukan atau masih tidak berfungsi setelah update, Anda dapat mencoba untuk menghapus driver tersebut dengan mengikuti langkah 1-3 dan kemudian pilih “Uninstall” untuk menghapus driver. Setelah itu, restart laptop Anda dan driver akan terinstal secara otomatis.
3. Cek Kembali Kabel SATA
Kabel SATA adalah kabel yang menghubungkan drive DVD/CD dengan motherboard di dalam laptop Anda. Jika kabel SATA tidak terhubung dengan benar atau rusak, maka laptop tidak akan bisa membaca DVD atau CD. Berikut adalah cara memeriksa kabel SATA di laptop Anda:
- Matikan laptop Anda dan cabut kabel power.
- Buka casing laptop Anda dan temukan kabel SATA yang terhubung ke drive DVD/CD.
- Pastikan kabel SATA terhubung dengan benar di kedua ujungnya.
- Jika kabel SATA terlihat rusak atau sobek, ganti dengan yang baru.
4. Mengganti perangkat keras DVD/CD-ROM
Jika setelah mencoba tiga solusi sebelumnya dan laptop masih tidak bisa membaca DVD/CD, maka kemungkinan besar masalah terletak pada perangkat keras DVD/CD-ROM. Langkah terakhir yang bisa Anda lakukan adalah dengan mengganti perangkat tersebut dengan yang baru.
Untuk mengganti perangkat keras DVD/CD-ROM, Anda perlu membuka casing laptop dan mencari tahu tipe dan model perangkat yang digunakan. Setelah mengetahuinya, belilah perangkat DVD/CD-ROM baru yang kompatibel dengan laptop Anda.
Pastikan untuk memasang perangkat dengan benar dan menyalakan laptop untuk memastikan apakah masalah sudah teratasi. Jika masih ada masalah, ada baiknya membawa laptop ke tempat reparasi terdekat untuk mendapatkan bantuan lebih lanjut.
Kesimpulan
Ketika laptop tidak bisa membaca DVD/CD, ada beberapa Cara Mengatasi Laptop yang Tidak Bisa Membaca DVD/CD dicoba terlebih dahulu. Pertama, membersihkan laser DVD/CD atau memperbarui driver perangkat keras. Kedua, memastikan DVD/CD yang dimasukkan tidak rusak atau tergores.
Ketiga, mengecek kabel SATA yang terhubung ke DVD/CD-ROM dan motherboard. Jika semua solusi di atas tidak berhasil, langkah terakhir adalah dengan mengganti perangkat keras DVD/CD-ROM dengan yang baru.
Namun, sebelum memutuskan untuk mengganti perangkat, pastikan untuk memeriksa secara menyeluruh dan mencoba solusi lain terlebih dahulu. Jangan lupa untuk mengambil tindakan pencegahan seperti menjaga perangkat bersih dan terawat agar tidak terjadi masalah yang sama di masa depan.