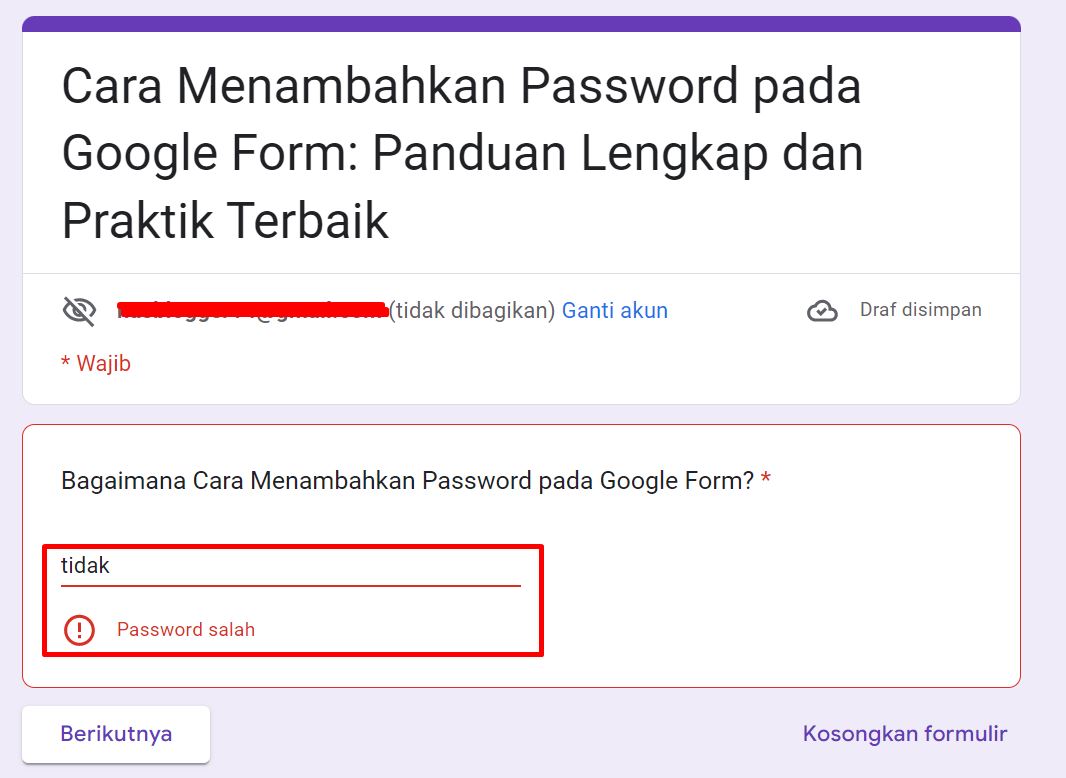
Cara Menambahkan Password pada Google Form – Pernahkah Anda membagikan Google Form yang hanya ingin diakses oleh orang-orang tertentu? Mungkin itu adalah survei internal atau undangan acara khusus. Namun, bagaimana jika formulir tersebut tersebar secara tidak sengaja dan orang yang tidak diundang dapat mengaksesnya?
Untuk menghindari hal tersebut, penting bagi Anda untuk menambahkan perlindungan password pada Google Form.
Dalam artikel ini, kita akan membahas langkah-langkah untuk menambahkan password pada Google Form dan praktik terbaik untuk menggunakannya.
Pembahasan Cara Menambahkan Password pada Google Form
Google Form adalah alat yang berguna untuk membuat survei, kuesioner, pendaftaran, dan formulir online lainnya. Namun, tanpa perlindungan password, formulir tersebut dapat diakses oleh siapa saja dengan tautan formulir.
Oleh karena itu, menambahkan password pada Google Form menjadi penting. Salah satu tujuannya adalah untuk memastikan hanya orang yang diundang yang dapat mengaksesnya.
Langkah Demi Langkah untuk Menambahkan Password pada Google Form
Ikuti cara menambahkan Password pada Google Form berikut.
- Langkah pertama adalah membuat Google Form baru. Anda dapat melakukannya dengan masuk ke akun Google Anda, kemudian klik pada “Google Drive” dan pilih “Formulir” di bagian atas halaman.
- Setelah itu, buat formulir baru dengan klik tombol “Formulir Baru atau klik tanda +” atau pilih salah satu template formulir yang tersedia. Atau jika anda kurang tahu silahkan login melalui link berikut : https://docs.google.com/forms/u/0/?hl=ID
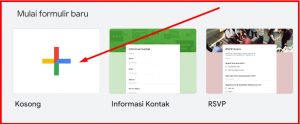
- Masukkan Judul pada ‘Formulir tanpa judul” dan beri keterangan apa saja. Setelah itu, untuk memberi password klik Opsi 1.
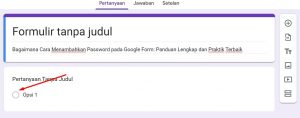
- Setelah muncul klik yang saya tandai panah dan pilih Jawaban singkat.
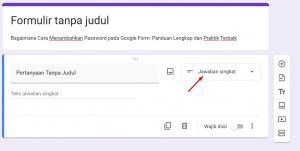
- Untuk mengatur aturan Validasi Password, silahkan pilih titik tiga bagian bawah kanan. Kemudian pilih Validasi Jawaban. Pilih “Teks” yang saya tandai merah dan sesuaikan. dan ketikkan aturan validasi password Anda. Misalnya, Anda dapat mengatur bahwa password harus terdiri dari minimal 8 karakter. Bagiannya mengandung setidaknya satu huruf kapital, satu huruf kecil, dan satu angka. Disini saya masukkan contoh password “Apasaja1“. Di bagian “Pertanyaan Tanpa Judul” masukkan kata “Masukkan Password” agar lebih jelas dan mudah dipahami siswa atau mahasiswa. Dan aktifkan “Wajib diisi” agar tidak sembarang orang mengisi.
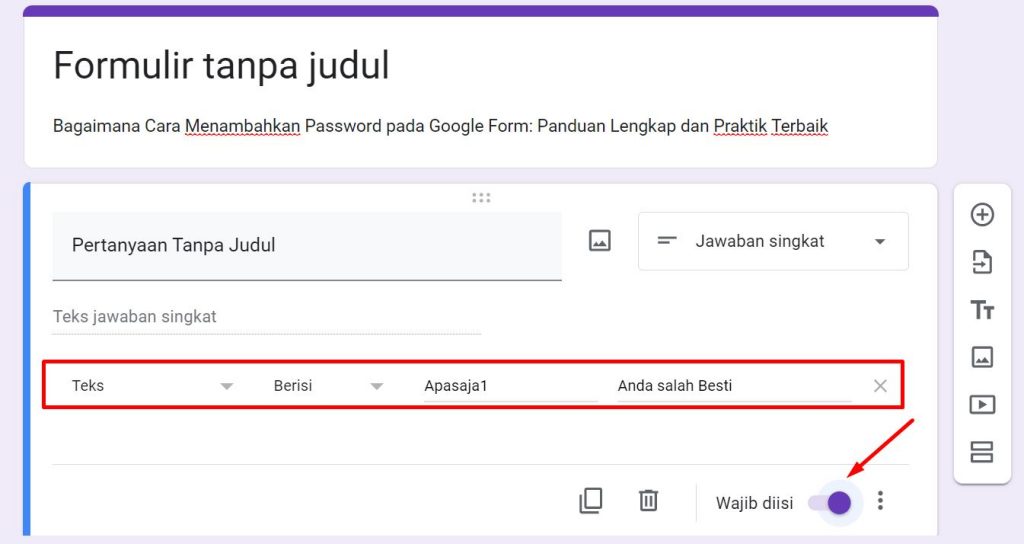
- Sesuaikan pesan kesalahan yang muncul ketika orang mencoba memasukkan password yang salah. Pesan ini harus jelas dan mudah dipahami, sehingga pengguna dapat mengetahui kesalahan mereka dan bagaimana memperbaikinya. Seperti pada gambar di atas, saya beri pesan “Anda salah Besti“. Untuk mengetahuinya lihat melalui tanda mata bagian atas.
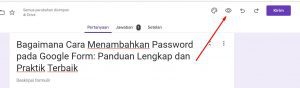
- Setelah muncul silahkan Uji Perlindungan Password dengan memasukkan password yang benar dan salah. Pastikan bahwa hanya orang yang memasukkan password yang benar yang dapat mengakses formulir.
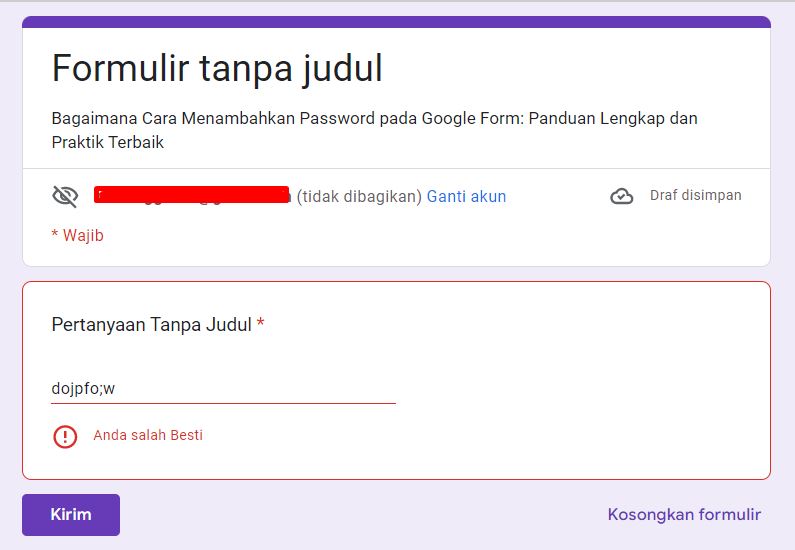
Cara bagikan Link ke Orang lain
Setelah anda membuatnya, klik tombol kirim pada bagian kanan atas dan pilih logo bagikan link seperti yang tampil di bagian gambar di bawah ini. Klik salin agar tautan bisa anda bagikan kepada Murid, siswa, dan juga mahasiswa. Atau siapa saja yang anda ingin beri pertanyaan.
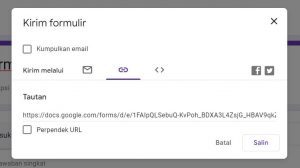
Praktik Terbaik untuk Menambahkan Password pada Google Form
1. Pilih Password yang Kuat
Pertama-tama, penting untuk memilih password yang kuat dan sulit ditebak. Password harus terdiri dari kombinasi huruf, angka, dan karakter khusus, serta memiliki panjang minimal 8 karakter.
Selain itu, hindari menggunakan kata-kata umum atau informasi pribadi, seperti nama atau tanggal lahir, karena dapat mudah ditebak.
2. Bagikan Password dengan Aman
Ketika membagikan password untuk mengakses formulir, pastikan untuk melakukan dengan cara yang aman. Hindari mengirimkan password melalui email atau pesan instan yang tidak aman.
Sebaiknya gunakan metode yang lebih aman. Salah satunya seperti memberikan password secara langsung pada orang yang diundang. Atau menggunakan platform yang telah terjamin keamanannya.
3. Batasi Akses Formulir
Selain menambahkan password, Anda juga dapat membatasi akses formulir hanya untuk orang tertentu dengan cara mengatur pengaturan privasi. Anda dapat memilih untuk memerlukan login ke akun Google. Atau membatasi akses hanya kepada mereka yang memiliki tautan undangan.
4. Perbarui Password Secara Berkala
Terakhir, pastikan untuk memperbarui password secara berkala, terutama jika formulir tersebut diakses oleh banyak orang. Hal ini dapat membantu mencegah orang yang tidak diinginkan untuk tetap memiliki akses ke formulir.
Kesimpulan
Menambahkan password pada Google Form adalah cara yang efektif untuk melindungi formulir dari akses tidak sah.
Dalam artikel ini, kami telah membahas langkah-langkah untuk menambahkan password pada Google Form dan praktik terbaik untuk menggunakannya.
Dengan mengikuti panduan Cara Menambahkan Password pada Google Form ini dan memperhatikan praktik terbaik. Anda dapat meningkatkan keamanan formulir dan memastikan hanya orang yang diundang yang dapat mengaksesnya.



