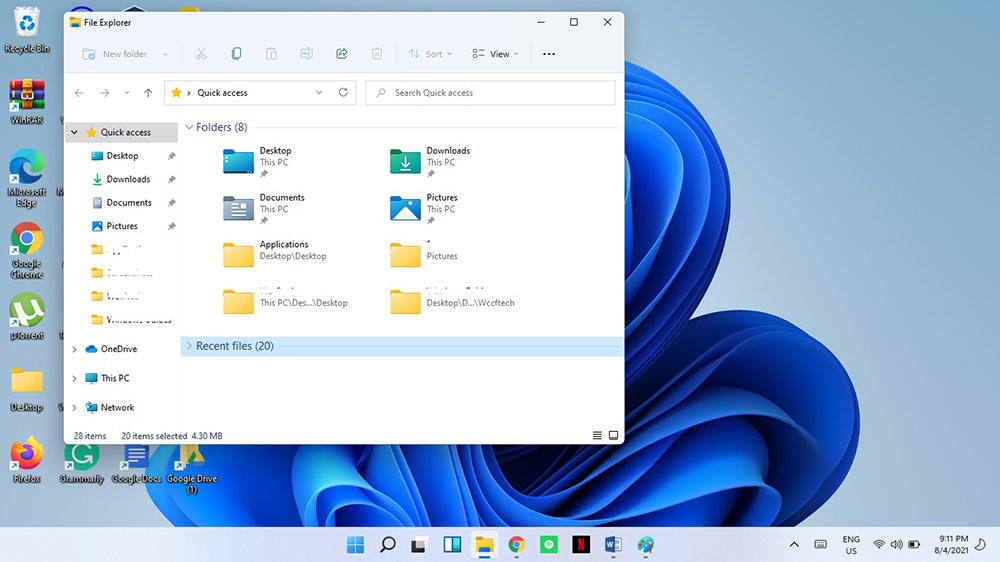
Mengunci serta melindungi file maupun folder pada komputer yang kita gunakan adalah salah satu cara untuk menjaga privasi kita pada komputer personal kita. Nah, untuk melindungi file privasi kita ini, kita perlu meng-enkripsi atau dengan cara memberi password pada file atau folder tersebut. Untungnya, pada Windows 11 sudah memiliki fitur ini secara bawaan tanpa perlu aplikasi pihak ke tiga.
Microsoft sendiri tidak menawarkan banyak bantuan dalam hal memberikan informasi tentang cara melindungi file atau folder dengan kata sandi.
Sehingga kamu perlu mencari bagaimana tutorial maupun langkah-langkahnya. Jika kamu mencari cara cepat dan mudahnya untuk melindungi file dan folder kamu dari orang lain, maka berikut adalah tutorial singkatnya.
Cara Singkat Mem-Password File atau Folder di Windows 11
- Klik kanan pada file atau folder yang ingin dilindungi password / kata sandi
- Klik Properties
- Klik Advanced…
- Pilih “Encrypt contents to secure data” dan Apply
- Jika ini adalah pertama kali kamu menggunakan fitur ini, kamu akan diminta untuk mencadangkan kunci enkripsi kamu, simpan di tempat yang aman; kamu memerlukan kunci enkripsi untuk melihat file atau folder terenkripsi kamu.
Cara Lengkap Mem-Password File atau Folder di Windows 11
Di atas merupakan versi singkat dan cepatnya, maka langkah-langkah berikut merupakan versi lengkap step by step disertai gambar. Jika kamu kurang paham dengan Cara Singkat Mem-Password File atau Folder di Windows 11, maka silahkan mengikuti tutorial berikut.
Perlu diingat, metode ini cepat dan efektif juga, akan tetapi kamu tidak boleh menggunakan metode ini untuk penggunaan perusahaan atau bisnis. Metode ini direkomendasikan untuk penggunaan personal guna melindungi beberapa file dan folder di PC Windows 11 pribadi kamu.
- Buka File Explorer terlebih dahulu. Kemudian tentukan file atau folder yang ingin kamu beri password. Setelah sudah menemukan file atau folder yang ingin kamu lindungi atau beri password, klik kanan pada file atau folder tersebut.
- Pilih Properties.
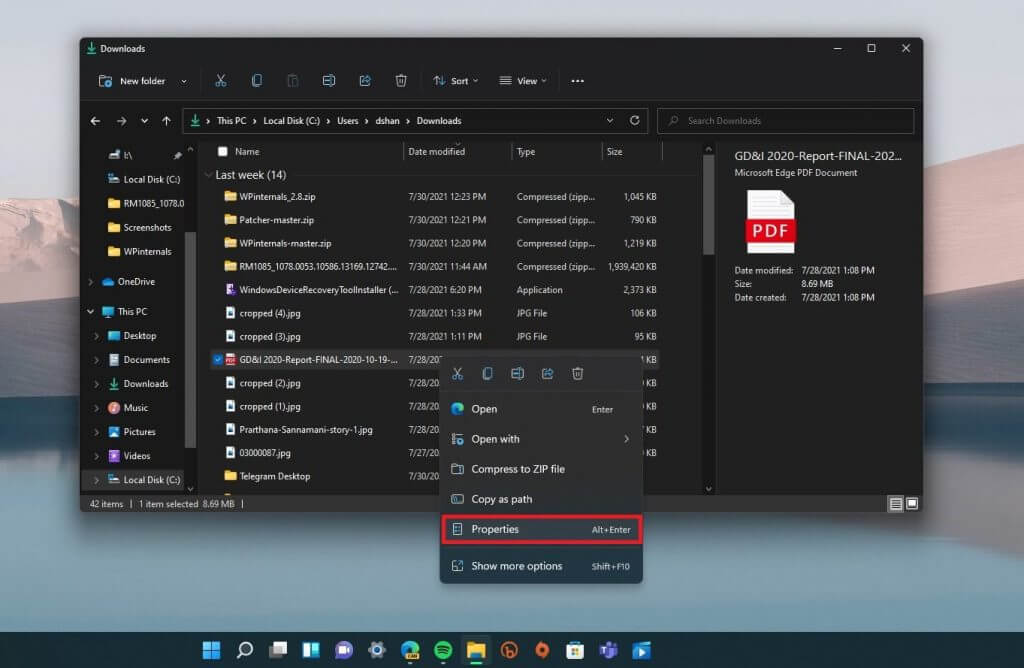
- Klik Advanced untuk dibawa ke menu atribut Advance untuk file atau folder.
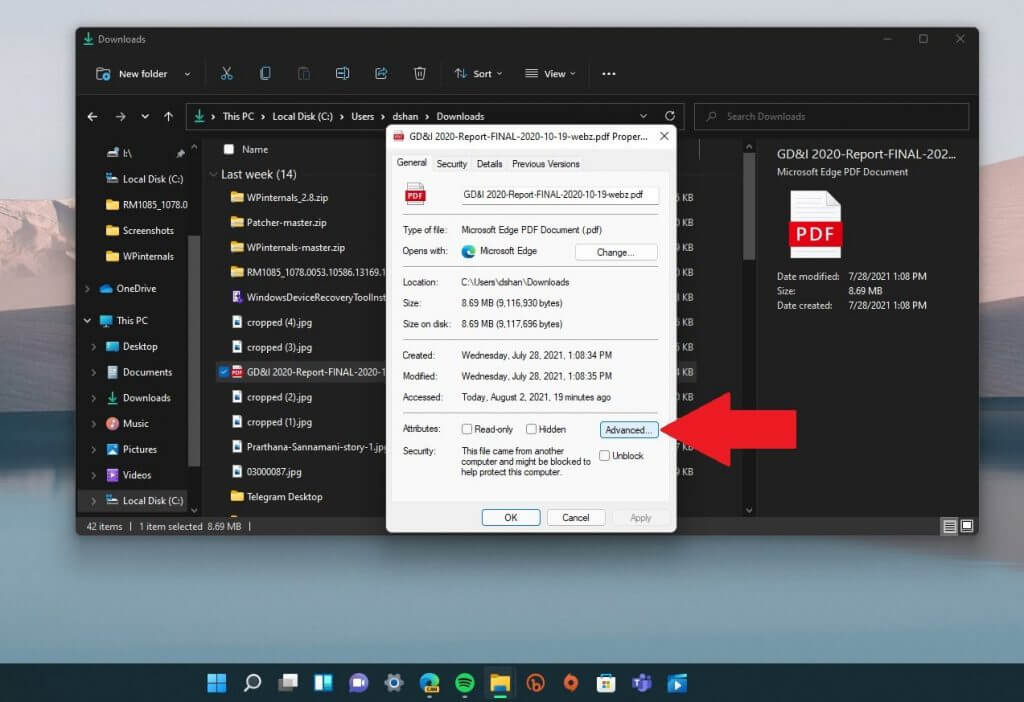
- Di sini, kamu dapat memilih pengaturan yang kamu inginkan untuk file atau folder ini. Di bawah Compress or Encrypt attributes, centang kotak yang diberi tanda merah pada Encrypt contents to secure data dan Klik OK.
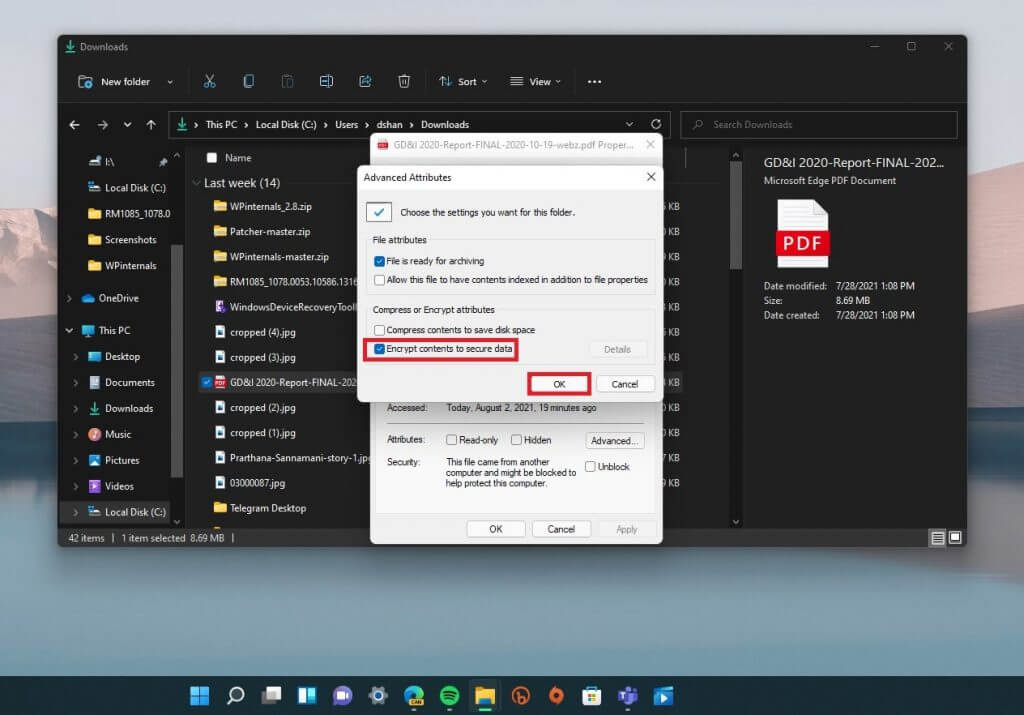
Jika kamu hanya mencoba mengunci file, bukan folder, kamu akan diberi peringatan enkripsi seperti yang terlihat di bawah ini. Klik Ok saja setelahnya.
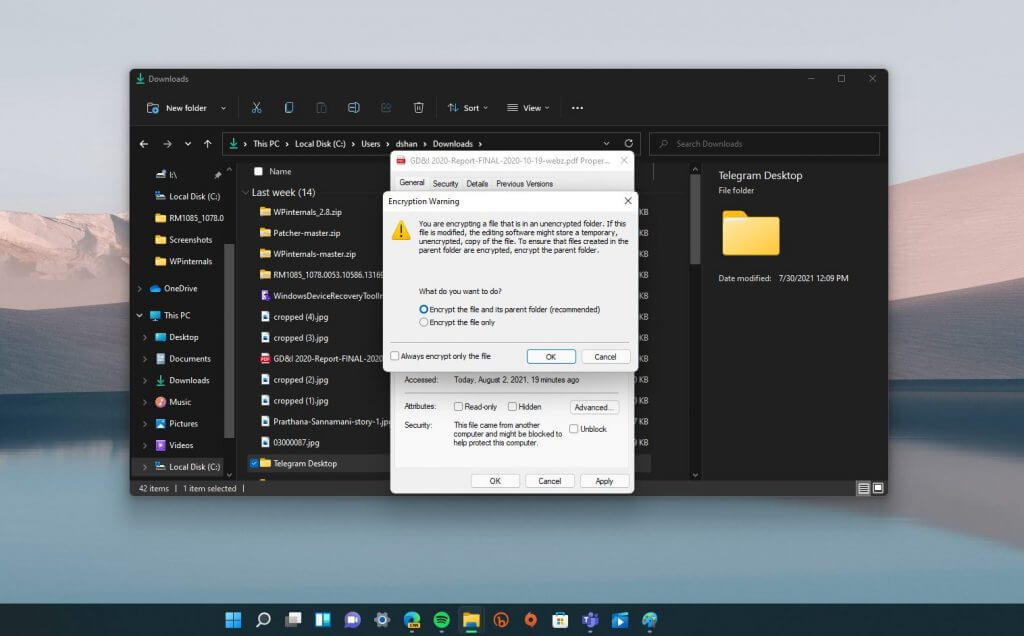
Kalo kamu ingin mengunci file secara sekaligus, maka cara terbaik adalah dengan meletakkannya di satu folder terlebih dahulu, kemudian mengunci folder tersebut seperti langkah-langkah di atas.
Kesimpulan
Kamu dapat melihat detail enkripsi kapan pun kamu mau. Selama kamu login dengan akun yang mengunci file atau folder tersebut. Cukup dengan mengeklik kanan pada folder atau file yang terkait, kemudian pilih Detail. Di sini, kamu dapat menemukan detail tentang siapa yang memiliki akses ke file atau folder terenkripsi, sertifikat enkripsi, serta prosedur pemulihan yang tersedia.
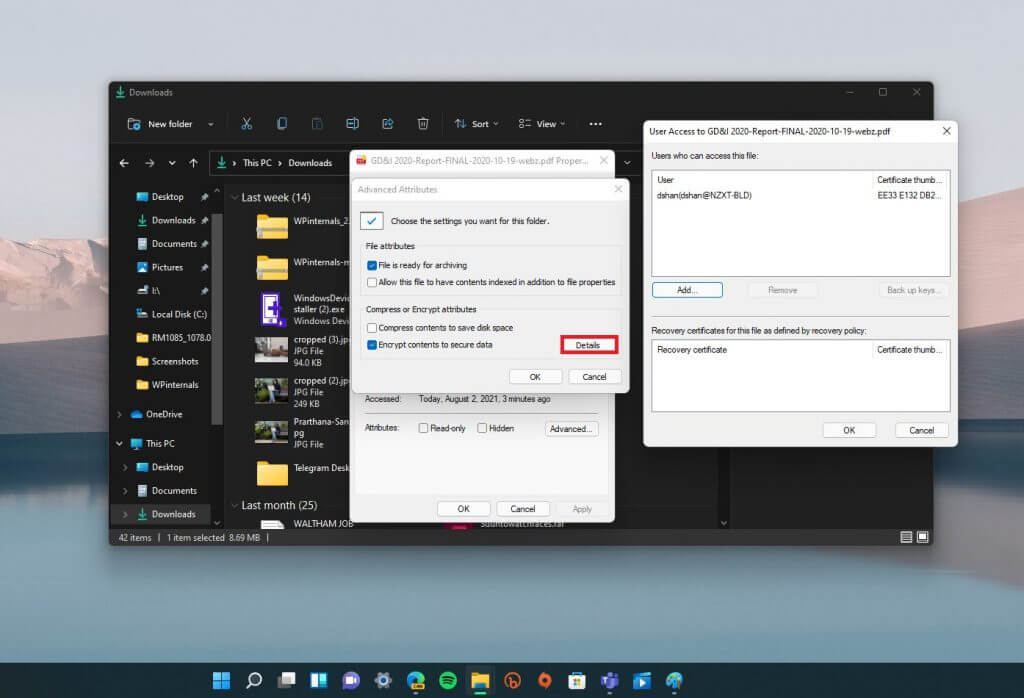
Jika kamu ingin membuka kunci pada folder atau file, kamu hanya perlu kembali ke Properties > Advanced… yang ada pada Langkah 1 sampai 3 di atas. Kemudian hapus centang pada “Encrypt content to secure data” dan klik Ok untuk konfirmasi.
Sebagai pengingat kembali, metode ini mudah, cepat dan efektif. Namun untuk penggunaan personal saja ya. Kiranya, jika untuk keamanan perusahaan atau bisnis besar alangkah baiknya menggunakan metode keamanan yang lebih maksimal.
Sebenarnya, tak banyak yang berubah dari Windows 10 dalam hal mengenkripsi file atau folder di Windows 11. Jika kamu mempunya pertanyaan seputar topik ini, silahkan tanyakan di kolom komentar ya.



