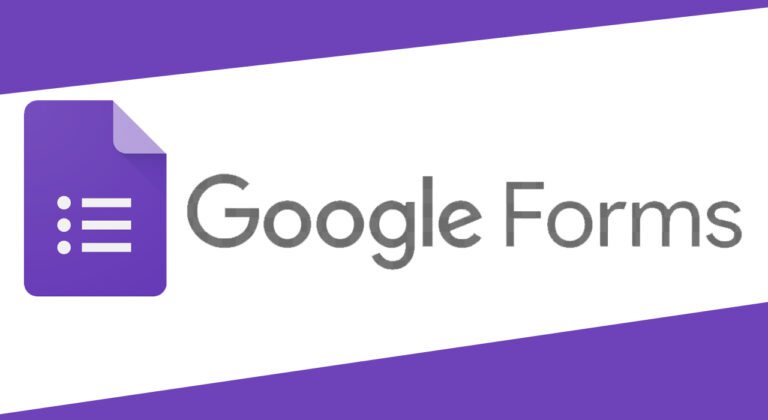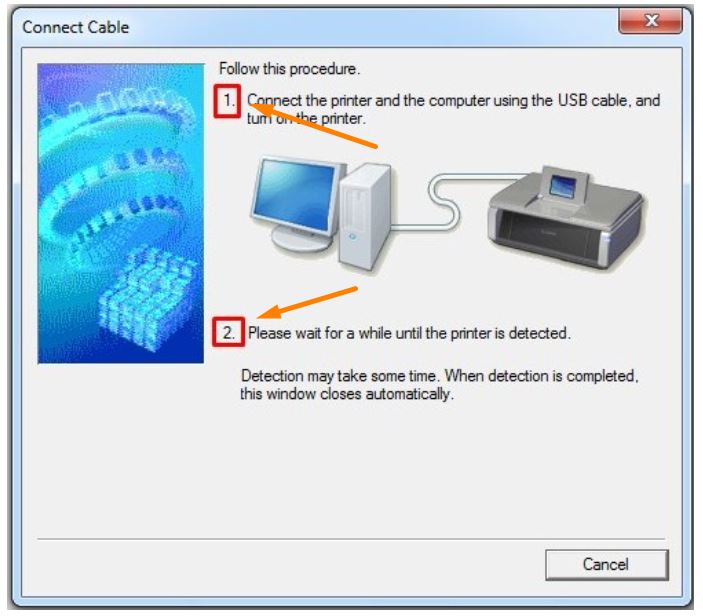
Cara menginstal printer canon ip2770 ke laptop tanpa CD – Penggunaan printer untuk mencetak dokumen dan gambar telah menjadi suatu kebutuhan bagi banyak orang. Namun, menginstal printer pada laptop Windows 10 bisa jadi sedikit rumit bagi beberapa orang.
Apalagi jika Anda adalah pengguna printer Canon IP2770 yang membutuhkan cara khusus untuk menginstalnya pada laptop Windows 10.
Oleh karena itu, dalam artikel ini, kami akan memberikan panduan lengkap tentang cara menginstal printer Canon IP2770 pada laptop Windows 10 tanpa CD.
Pembahasan Cara menginstal printer canon ip2770 ke laptop tanpa CD dengan Mudah
Memiliki printer Canon IP2770 yang terhubung dengan laptop Windows 10 dapat membantu Anda untuk mencetak dokumen dan gambar dengan lebih mudah dan cepat.
Namun, Anda mungkin mengalami kesulitan saat menginstalnya pada laptop Windows 10. Dalam artikel ini, kami akan memberikan langkah-langkah cara menginstal printer Canon IP2770 pada laptop Windows 10.
Langkah-langkah menginstal printer canon ip2770 ke laptop tanpa CD dengan Mudah
Menginstal printer tidaklah sulit dan hanya memerlukan beberapa menit saja. Ikuti panduan langkah demi langkah tentang cara menginstal printer Canon IP2770 tanpa menggunakan CD driver berikut ini:
Langkah 1: Persiapkan Perangkat
Pastikan Anda memiliki PC atau laptop yang terhubung dengan internet, serta printer Canon IP2770 yang ingin diinstal.
Jangan khawatir jika Anda tidak memiliki CD driver, kita akan membahas bagaimana cara menginstal printer tanpa CD.
Langkah 2: Download Driver Printer
Untuk mengunduh driver printer Canon IP2770, Anda dapat mengunjungi situs web Canon atau situs web lain yang menyediakan tautan unduhan. Setelah Anda mengunduh driver, simpan file tersebut di PC atau laptop Anda.
Langkah 3: Install Driver Printer di PC atau Laptop
- Setelah driver berhasil diunduh, klik dua kali pada file yang telah diunduh. Klik “Run” untuk memulai instalasi driver.
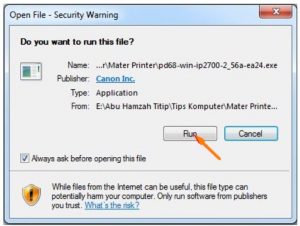
- Tunggu beberapa saat hingga proses persiapan selesai dan menu instalasi muncul. Klik “Next” dan pilih opsi Regional “Asia“, kemudian klik “Next” lagi.
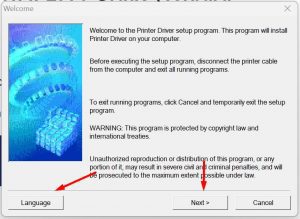
- Lanjutkan dengan menyetujui persyaratan lisensi dan klik “Yes” untuk melanjutkan instalasi.
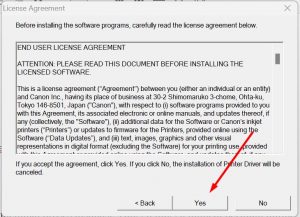
- Klik “Yes” lagi untuk memulai proses instalasi. Tunggu hingga muncul perintah untuk menghubungkan kabel printer ke PC atau laptop. Hubungkan kabel printer dengan port USB dan nyalakan printer.
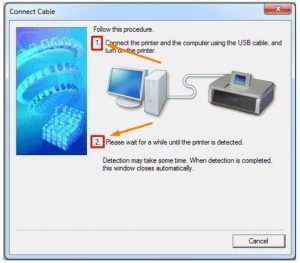
- Komputer akan mendeteksi printer baru yang terhubung dan muncul pesan konfirmasi. Klik “Complete” dan printer siap digunakan. Anda dapat memeriksa apakah printer telah terpasang di komputer dengan mengakses “Device & Printer” dari menu Start. Caranya, klik tombol Start dan ketikkan “device manager” pada kolom pencarian. Setelah itu, pilih Device Manager dari hasil pencarian. Di sana, Anda dapat melihat semua perangkat yang terpasang pada laptop Anda. Jika driver sudah terpasang dengan benar, maka perangkat tersebut akan terdaftar di sana tanpa tanda seru atau tanda tanya.
Sekarang Anda telah berhasil menginstal printer Canon IP2770 tanpa menggunakan CD driver. Ikuti panduan ini dengan cermat dan segera Anda akan dapat menggunakan printer baru Anda dengan mudah dan lancar.
Tips saat menginstal driver printer Canon IP2770 tanpa CD
Berikut adalah beberapa tips saat menginstal driver printer Canon IP2770 tanpa CD:
- Pastikan komputer sudah terhubung dengan printer Canon IP2770 melalui kabel USB.
- Buka situs resmi Canon dan masuk ke halaman dukungan untuk printer IP2770.
- Di halaman dukungan, pilih sistem operasi yang digunakan pada komputer, lalu unduh driver printer IP2770 yang sesuai dengan sistem operasi tersebut.
- Setelah selesai mengunduh driver, buka file instalasi dan ikuti petunjuk instalasi hingga selesai.
- Jika sudah selesai menginstal driver, restart komputer dan printer.
- Saat restart selesai, printer Canon IP2770 sudah siap digunakan dan terpasang di komputer.
Pastikan juga selalu mengupdate driver printer secara berkala agar printer dapat bekerja dengan optimal. Semoga bermanfaat!
Kesimpulan
Cara menginstal printer canon ip2770 ke laptop tanpa CD tidaklah sulit. Langkah-langkah di atas sangat sederhana dan mudah diikuti. Pastikan Anda mengikuti instruksi dengan teliti dan pastikan Anda mengunduh driver printer dari situs resmi Canon.
Jika Anda mengikuti langkah-langkah ini dengan benar, printer Anda akan siap digunakan dalam waktu singkat. Selamat mencetak!