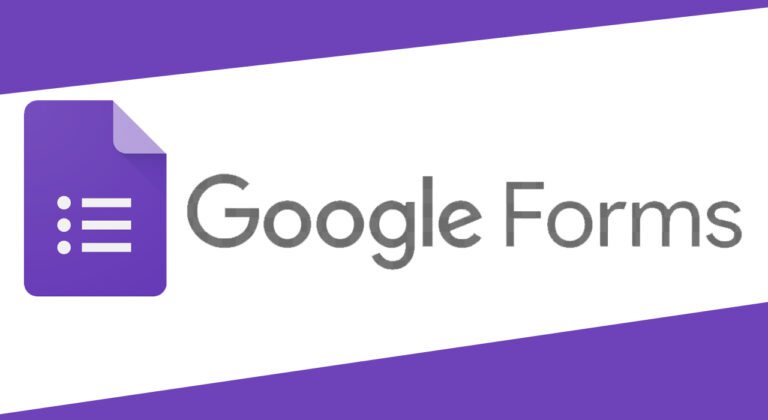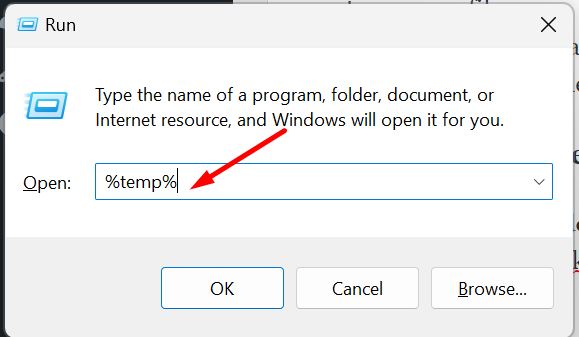
Cara Menghapus Temporary File di Windows 10 – Windows 10 adalah sistem operasi populer yang banyak digunakan di seluruh dunia. Namun, seperti sistem operasi lainnya, Windows 10 juga memerlukan perawatan dan pemeliharaan agar tetap berjalan dengan lancar.
Salah satu cara untuk memelihara sistem operasi Windows 10 adalah dengan membersihkan temporary file yang tidak terpakai. Temporary file, juga dikenal sebagai file sementara, adalah file yang dibuat oleh sistem operasi atau aplikasi ketika Anda menggunakan komputer.
Temporary file dapat memakan banyak ruang penyimpanan di hard drive Anda dan membuat komputer berjalan lebih lambat. Di artikel ini, kita akan membahas cara menghapus temporary file di Windows 10 agar komputer Anda tetap berjalan dengan lancar.
Apa itu Temporary File?
Temporary file adalah file sementara yang dibuat oleh sistem operasi atau aplikasi ketika Anda menggunakan komputer. Temporary file ini dibuat untuk membantu aplikasi berjalan lebih cepat dan lancar.
Ketika Anda menjalankan aplikasi, aplikasi tersebut memerlukan ruang penyimpanan sementara untuk menyimpan data yang dibutuhkan untuk menjalankan aplikasi. Setelah aplikasi ditutup, file temporary ini biasanya dihapus.
Namun, dalam beberapa kasus, file temporary dapat tetap berada di komputer Anda, mengambil banyak ruang penyimpanan dan memperlambat komputer Anda.
Kenapa Menghapus Temporary File?
Membersihkan temporary file sangat penting untuk mengoptimalkan kinerja komputer Anda. Ketika komputer Anda berjalan, banyak temporary file yang terus dibuat dan tidak dihapus.
Hal ini dapat memperlambat kinerja komputer dan memakan banyak ruang penyimpanan yang tidak perlu. Membersihkan temporary file secara teratur dapat membantu mempercepat kinerja komputer dan mengoptimalkan ruang penyimpanan.
Cara Menghapus Temporary File di Windows 10
Berikut adalah cara menghapus temporary file di Windows 10:
1. Hapus temporary file di laptop Windows 10
- Ketuk kotak pencarian Cortana tepat di sebelah kanan tombol Start di taskbar Windows 10.
- Pada jendela Run atau kotak pencarian, masukkan perintah %temp%.
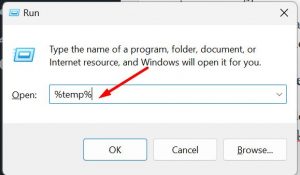
- Tap semua file dan folder dalam folder Temp yang ingin dihapus. Jika ada file yang tidak ingin dihapus, pilih file yang ingin dihapus saja.
- Hapus semua file dan folder sementara yang dipilih, baik menggunakan tombol Delete pada keyboard atau tombol Delete dari menu Home.
- Klik skip jika muncul peringatan file in use atau folder in use dalam proses penghapusan temporary file.
- Tunggu beberapa saat dan semua file temporer akan terhapus.
- Buka recycle bin di desktop kamu, klik kanan dan pilih empty recycle bin.
2. Lanjutan dari %temp% dengan Temp
- Tekan tombol Windows + R untuk membuka Run Command.
- Ketik “temp” dan tekan Enter.
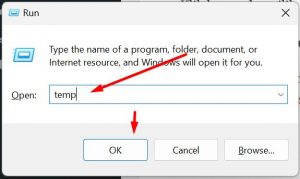
- Pilih semua file yang ada di folder temporary dengan menekan tombol Ctrl + A.
- Klik kanan dan pilih “Delete” untuk menghapus file temporary.
3. Lanjutan dari %temp% dengan Prefetch
- Tekan Windows + R dan ketik Prefetch
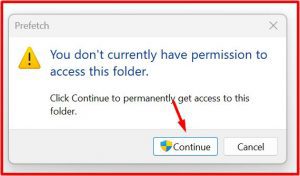
- kemudian Tekan Control + A untuk memilih semua file temporary
- Kemudian tekan tombol Delete pada keyword
- Setelah semua terdelete, maka file tersebut masuk ke Recycle Bin/Tempat sampah
- Hapus semua file tersebut agar laptop kembali aman dari file sampah sementara
4. Menggunakan Storage Sense
- Buka Settings dan pilih System.
- Pilih Storage dan aktifkan Storage Sense.
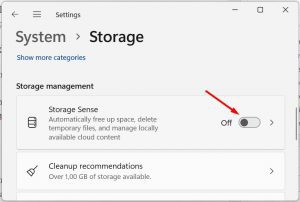
- Klik pada “Change how we free up space” untuk mengatur opsi.
- Aktifkan opsi “Delete temporary files that my apps aren’t using” untuk menghapus
5. Pindahkan aplikasi ke MicroSD
- Buka Settings.
- Buka aplikasi.
- Klik aplikasi yang hendak dipindahkan.
- Klik pindahkan ke SD Card.
6. Menggunakan Software Pihak Ketiga
- Ada banyak software pihak ketiga yang dapat membantu menghapus temporary file di Windows 10. Beberapa software yang populer antara lain CCleaner, AVG TuneUp, dan CleanMyPC.

- Unduh dan instal salah satu software ini, lalu jalankan scan untuk mencari temporary file yang tidak terpakai.
- Setelah scan selesai, software akan menampilkan daftar file yang dapat dihapus. Pilih file yang ingin dihapus, lalu klik tombol “Clean” untuk menghapus file temporary.
7. Hapus data download dari IDM
- Buka File Explorer.
- Akses direktori C: > Users > PC Name > AppData > Roaming > IDM > DwnlData.
- Klik Ctrl + A, klik kanan dan tap menu Delete.
8. Menggunakan Disk Cleanup
- Buka File Explorer dan pilih “This PC” atau “Computer“.
- Klik kanan pada drive tempat Windows terinstal, biasanya C: drive.
- Pilih Properties.
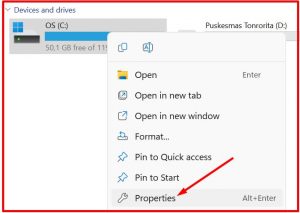
- Klik pada tombol “Disk Cleanup“.
- Pilih “Temporary files” pada daftar file yang ingin dihapus.
- Klik “OK” untuk menghapus file temporary.
Kesimpulan
Cara Menghapus temporary file di Windows 10 adalah metode yang efektif untuk mengoptimalkan kinerja komputer dan menghemat ruang penyimpanan.
Dalam artikel ini, kita telah membahas beberapa cara untuk menghapus temporary file di Windows 10, termasuk menggunakan Disk Cleanup, Run Command, Storage Sense, Command Prompt, dan software pihak ketiga.
Sebelum menghapus temporary file, pastikan Anda mengikuti langkah-langkah yang disebutkan di atas dan memperhatikan hal-hal yang perlu diperhatikan saat menghapus file temporary. Dengan menghapus temporary file secara teratur, Anda dapat memastikan bahwa komputer Anda berjalan dengan lancar dan optimal.