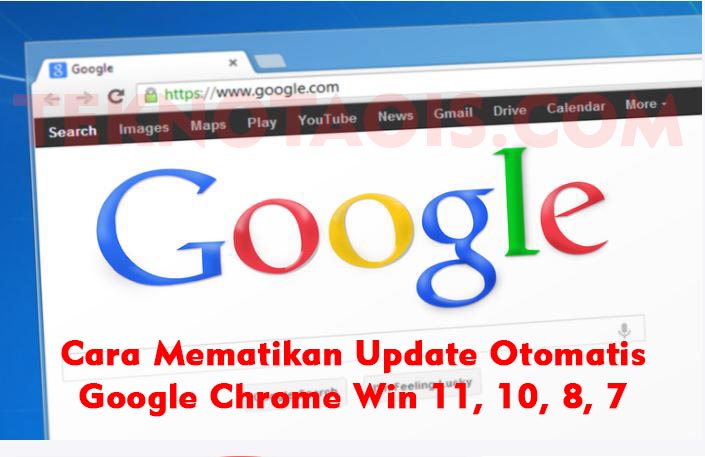
Cara Mematikan Update Otomatis Google Chrome Win 11, 10, 8, 7 – Google Chrome adalah salah satu peramban web paling populer yang digunakan oleh jutaan pengguna di seluruh dunia
Meskipun Chrome menawarkan banyak fitur yang berguna, update otomatis yang dilakukan secara teratur dapat memakan bandwidth internet dan membuat perangkat Anda menjadi lambat. Di sini kita akan membahas cara mematikan update otomatis Google Chrome di sistem operasi Windows 11, 10, 8, dan 7.
Cara Mematikan Update Otomatis Google Chrome Win 11, 10, 8, 7
Cara Mematikan Update Otomatis Google Chrome di Windows 11
Windows 11 memiliki pengaturan update otomatis yang berbeda dengan versi sebelumnya. Berikut adalah cara mematikan update otomatis Google Chrome di Windows 11:
- Buka Chrome dan klik ikon tiga titik di pojok kanan atas.
- Pilih “Settings” dan gulir ke bawah hingga menemukan “System“.

- Matikan opsi “Continue running background apps when Google Chrome is closed“.

- Restart Chrome untuk menyimpan perubahan.
Cara Mematikan Update Otomatis Google Chrome di Windows 10
Cara mematikan update otomatis Google Chrome di Windows 10 cukup mudah. Berikut adalah langkah-langkahnya:
- Buka Chrome dan klik ikon tiga titik di pojok kanan atas.
- Pilih “Settings” dan gulir ke bawah hingga menemukan “Advanced“.
- Klik “Advanced” dan gulir lagi ke bawah hingga menemukan “System“.
- Matikan opsi “Continue running background apps when Google Chrome is closed“.
- Restart Chrome untuk menyimpan perubahan.
Cara Mematikan Update Otomatis Google Chrome di Windows 8
Berikut adalah langkah-langkah cara mematikan update otomatis Google Chrome di Windows 8:
- Tekan tombol Windows + R untuk membuka “Run“.
- Ketik “regedit” dan tekan Enter.
- Buka “HKEY_LOCAL_MACHINE\SOFTWARE\Policies\Google\Update“.
- Klik kanan di area kosong dan pilih “New” > “DWORD (32-bit) Value“.
- Beri nama “DisableAutoUpdateChecksCheckboxValue“.
- Klik kanan pada nilai yang baru dibuat dan pilih “Modify“.
- Ubah nilai dari “0” menjadi “1“.
- Restart Chrome untuk menyimpan perubahan.
Cara Mematikan Update Otomatis Google Chrome di Windows 7
Windows 7 masih banyak digunakan oleh pengguna di seluruh dunia, dan jika Anda ingin mematikan update otomatis Google Chrome di sistem operasi ini, ikuti langkah-langkah berikut:
- Tekan tombol Windows + R untuk membuka “Run“.
- Ketik “regedit” dan tekan Enter.
- Buka “HKEY_LOCAL_MACHINE\SOFTWARE\Policies\Google\Update“.
- Klik kanan di area kosong dan pilih “New” > “DWORD (32-bit) Value“.
- Beri nama “DisableAutoUpdateChecksCheckboxValue“.
- Klik kanan pada nilai yang baru dibuat dan pilih “Modify“.
- Ubah nilai dari “0” menjadi “1“.
- Restart Chrome untuk menyimpan perubahan.
Cara Mematikan Update Otomatis Google Chrome di Windows Registry
Jika Anda tidak ingin mematikan opsi “Continue running background apps when Google Chrome is closed” dan ingin mematikan update otomatis Google Chrome melalui registri Windows, ikuti langkah-langkah berikut:
- Tekan tombol Windows + R untuk membuka “Run“.
- Ketik “regedit” dan tekan Enter.
- Buka “HKEY_LOCAL_MACHINE\SOFTWARE\Policies\Google\Update“.
- Klik kanan di area kosong dan pilih “New” > “DWORD (32-bit) Value“.
- Beri nama “AutoUpdateCheckPeriodMinutes“.
- Klik kanan pada nilai yang baru dibuat dan pilih “Modify“.
- Ubah nilai dari “0″ menjadi “1“.
- Restart Chrome untuk menyimpan perubahan.
Cara Mematikan Update Otomatis Google Chrome dengan Group Policy
Jika Anda menggunakan Windows Pro, Enterprise, atau Education, Anda dapat mematikan update otomatis Google Chrome menggunakan Group Policy. Berikut adalah langkah-langkahnya:
- Buka “Group Policy Editor” dengan mengetik “gpedit.msc” di “Run”.
- Buka “Computer Configuration” > “Administrative Templates” > “Google” > “Google Update“.
- Pilih “Update policy override” dan ubah opsi menjadi “Enabled“.
- Pilih “Updates disabled” dan restart Chrome untuk menyimpan perubahan.
Cara Mengembalikan Update Otomatis Google Chrome
Jika Anda ingin mengaktifkan kembali update otomatis Google Chrome di Windows, ikuti langkah-langkah berikut:
- Buka Chrome dan klik ikon tiga titik di pojok kanan atas.
- Pilih “Settings” dan gulir ke bawah hingga menemukan “Advanced“.
- Klik “Advanced” dan gulir lagi ke bawah hingga menemukan “System“.
- Hidupkan opsi “Continue running background apps when Google Chrome is closed“.
Apa yang Harus Dilakukan Jika Tidak Bisa Mematikan Update Otomatis Google Chrome?
Jika Anda mengikuti langkah-langkah yang telah dijelaskan namun tetap tidak dapat mematikan update otomatis Google Chrome, ada beberapa langkah yang dapat Anda coba:
- Matikan layanan Google Update: Buka “Services” dengan mengetik “services.msc” di “Run“. Cari “Google Update (gupdate)” dan “Google Update (gupdatem)“. Klik kanan pada setiap layanan dan pilih “Properties“. Pilih opsi “Disabled” pada bagian “Startup type“, lalu klik “Apply” dan “OK“. Restart komputer Anda.
- Hapus folder Google Update: Buka File Explorer dan buka direktori “C:\Program Files (x86)\Google\Update” atau “C:\Program Files\Google\Update“. Hapus seluruh isi direktori tersebut.
- Ganti nama folder Google Update: Buka File Explorer dan buka direktori “C:\Program Files (x86)\Google” atau “C:\Program Files\Google”. Cari folder “Update” dan ubah namanya menjadi “UpdateDisabled“.
Jika Anda masih mengalami masalah dengan update otomatis Google Chrome setelah mencoba langkah-langkah di atas, Anda dapat mencari solusi lebih lanjut melalui forum atau situs dukungan teknis Google. Namun, perlu diingat bahwa mematikan update otomatis dapat mengakibatkan kerentanan keamanan pada browser Anda, sehingga sebaiknya memperbarui Google Chrome secara teratur.
Kesimpulan
Jika Anda tetap mengalami masalah dengan update otomatis Google Chrome, sebaiknya mencari solusi melalui forum atau situs dukungan teknis Google. Selain itu, Anda juga dapat mempertimbangkan untuk menggunakan versi Chromium atau browser alternatif yang tidak memiliki fitur update otomatis.
Dalam mengelola sistem komputer, terkadang perlu untuk menonaktifkan atau mengatur ulang beberapa fitur agar sesuai dengan kebutuhan kita. Namun, hal ini harus dilakukan dengan hati-hati dan hanya jika memang benar-benar diperlukan, sehingga tidak membahayakan sistem komputer kita. Semoga artikel ini bermanfaat bagi Anda dalam mengatasi masalah dengan update otomatis Google Chrome.



