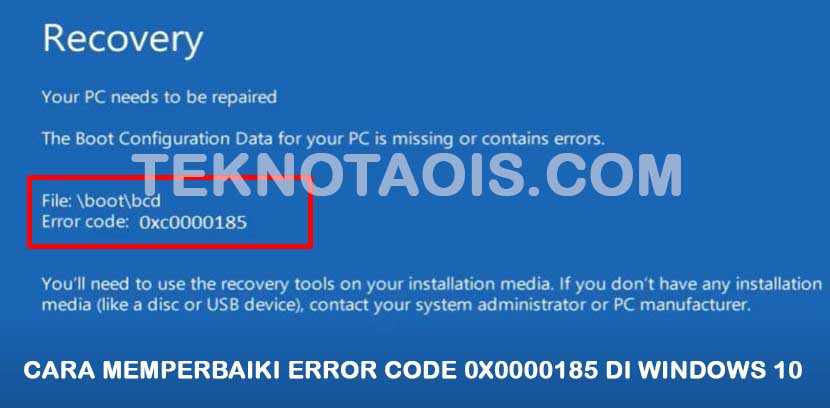
Cara Mengatasi Error Code 0xc0000185 di Windows 10 – Error Code 0xc0000185 adalah kesalahan yang muncul saat sistem operasi Windows 10 gagal memuat atau memulai file sistem yang penting untuk menjalankan Windows.
Error Code 0xc0000185 umumnya terjadi saat proses booting, dan dapat menyebabkan masalah seperti layar biru, sistem terjebak, atau bahkan sistem operasi Windows 10 yang tidak dapat diakses.
Untuk mengatasi Error Code 0xc0000185 di Windows 10, berikut adalah beberapa solusi yang dapat dicoba.
Cara Mengatasi Error Code 0xc0000185 di Windows 10
1. Memperbaiki File Sistem dengan CHKDSK
CHKDSK adalah singkatan dari Check Disk, dan merupakan salah satu utilitas bawaan Windows yang berguna untuk memperbaiki file sistem yang rusak atau bermasalah. Untuk menggunakan CHKDSK, ikuti langkah-langkah berikut:
- Buka Command Prompt sebagai administrator di menu Search.

- Ketik “chkdsk C: /f /r /x” (tanpa tanda kutip), dan tekan Enter. Ganti C dengan nama drive yang ingin diperbaiki jika perlu.

- Tunggu sampai proses selesai. Proses ini mungkin memakan waktu yang cukup lama, tergantung pada ukuran drive dan tingkat kerusakan pada file sistem.
2. Cara Mengatasi Error Code 0xc0000185 di Windows 10 dengan memperbaiki Boot Sector
Boot Sector adalah sebagian kecil dari hard disk yang berisi informasi penting yang dibutuhkan oleh sistem operasi untuk memulai. Jika Boot Sector rusak atau bermasalah, maka sistem operasi tidak akan dapat memulai. Berikut adalah langkah-langkah untuk memperbaiki Boot Sector:
- Buka Command Prompt (cmd) sebagai administrator.

- Ketik “bootrec /fixboot” (tanpa tanda kutip), dan tekan Enter.

- Tunggu sampai proses selesai.
- Ketik “bootrec /scanos” (tanpa tanda kutip), dan tekan Enter.
- Ketik “bootrec /rebuildbcd” (tanpa tanda kutip), dan tekan Enter.
- Ikuti petunjuk di layar untuk menyelesaikan proses.
3. Memperbaiki Master Boot Record (MBR)
Jika Master Boot Record (MBR) pada hard disk mengalami kerusakan, maka data yang terdapat pada partisi dan sistem file mungkin tidak dapat diakses atau bahkan hilang. Oleh karena itu, penting untuk melakukan backup secara berkala dan memperbaiki MBR jika terjadi kerusakan.
Beberapa tools dan perangkat lunak yang dapat digunakan untuk memperbaiki MBR adalah sebagai berikut:
- Bootrec – Sebuah tool bawaan pada Windows yang dapat digunakan untuk memperbaiki MBR dan boot sector.
- TestDisk – Sebuah perangkat lunak gratis dan open-source yang dapat digunakan untuk memperbaiki partisi yang rusak atau hilang, termasuk MBR.
- EaseUS Partition Master – Sebuah perangkat lunak yang dapat digunakan untuk memperbaiki MBR dan partisi hard disk.
- GParted – Sebuah perangkat lunak live CD Linux yang dapat digunakan untuk memperbaiki MBR dan partisi hard disk.
- MBRWizard – Sebuah perangkat lunak yang dapat digunakan untuk memperbaiki MBR dan boot sector pada Windows.
- Hiren’s BootCD – Sebuah bootable CD yang berisi berbagai tools untuk memperbaiki MBR dan partisi hard disk.
Namun, sebelum menggunakan tools atau perangkat lunak tersebut, sebaiknya melakukan backup data terlebih dahulu untuk menghindari kehilangan data yang tidak dapat dikembalikan.
4. Memperbaiki BCD
BCD (Boot Configuration Data) adalah database konfigurasi boot yang digunakan oleh Windows untuk memuat sistem operasi. Jika BCD rusak atau bermasalah, maka sistem operasi tidak akan dapat dimuat dengan benar. Berikut adalah langkah-langkah untuk memperbaiki BCD:
- Buka Command Prompt sebagai administrator.

- Ketik “bootrec /rebuildbcd” (tanpa tanda kutip), dan tekan Enter.

- Ikuti petunjuk di layar untuk menyelesaikan proses.
5. Memperbaiki File System dengan DISM
DISM (Deployment Image Servicing and Management) adalah utilitas bawaan Windows yang digunakan untuk memperbaiki file sistem yang bermasalah. Berikut adalah langkah-langkah untuk memperbaiki file sistem dengan DISM:
- Buka Command Prompt sebagai administrator.

- Ketik “dism /online /cleanup-image /restorehealth” (tanpa tanda kutip), dan tekan Enter.

- Tunggu sampai proses selesai.
6. File System dengan SFC
SFC (System File Checker) adalah utilitas bawaan Windows yang digunakan untuk memeriksa dan memperbaiki file sistem yang rusak atau bermasalah. Berikut adalah langkah-langkah untuk memperbaiki file sistem dengan SFC:
- Buka Command Prompt sebagai administrator.

- Ketik “sfc /scannow” (tanpa tanda kutip), dan tekan Enter.

- Tunggu sampai proses selesai.
Kesimpulan
Error Code 0xc0000185 di Windows 10 dapat disebabkan oleh berbagai faktor, termasuk kerusakan pada BCD, file sistem, hard disk, atau RAM, serta kinerja PC yang lambat atau tidak memadai. Namun, dengan menggunakan solusi yang telah disebutkan di atas, Anda dapat memperbaiki Error Code 0xc0000185 dengan mudah.
Pastikan untuk mengikuti langkah-langkah dengan benar dan melakukan backup semua data penting sebelum menggunakan solusi yang melibatkan risiko hilangnya data. Jika semua solusi gagal, maka cara terakhir yang dapat dicoba adalah dengan menginstal ulang Windows 10. Dengan melakukan perawatan dan perbaikan secara berkala, Anda dapat menjaga kinerja PC Anda dan mencegah munculnya masalah seperti Error Code 0xc0000185 di masa depan.
Sekian artikel mengenai 6 Cara Mengatasi Error Code 0xc0000185 di Windows 10, semoga bermanfaat!



